Hoofdstuk 3: Opmaken en bewerken in Excel
 3.1. Opmaken m.b.v. de opmaak-werkbalk
3.1. Opmaken m.b.v. de opmaak-werkbalk
De icoontjes op de opmaak-werkbalk in Excel-2003 zijn voor een groot gedeelte gelijk aan die van de opmaak-werkbalk in Word-2003.
In Excel 2007 zitten die icoontjes op het lint onder het tabblad Start.
We bespreken ze daarom heel kort, de meeste opmaak-mogelijkheden m.b.v. die werkbalk zullen wel bekend zijn.
Je kunt één of meer cellen selecteren, en daarna klikken op een icoontje. Wat er dan gebeurt lees je hier onder:
- De tekst wordt Vet, cursief, en/of onderstreept met

- De tekstkleur wijzigen kun je door te klikken op de
knop
 (de tekst krijgt dan de kleur van de balk onder de A) of
door te klikken op het pijltje naast de knop (de tekst krijgt dan de kleur van de balk onder de A) of
door te klikken op het pijltje naast de knop  (dan kun je de
kleur uitkiezen). (dan kun je de
kleur uitkiezen).
- Als je de achtergrondkleur van de cel(len) wilt veranderen klik
je op de knop
 (de achtergrond krijgt dan de kleur van de balk
onder de verfpot) of op het pijltje naast de knop (de achtergrond krijgt dan de kleur van de balk
onder de verfpot) of op het pijltje naast de knop  (dan kun je de
kleur uitkiezen). (dan kun je de
kleur uitkiezen).
- Als je de cel(len) van een rand wilt voorzien dan klik je op het pijltje
naast de knop
 en je kiest de gewenste rand uit. en je kiest de gewenste rand uit.
- Als je de inhoud van de cel(len) wilt uitlijnen dan klik je
op
 (het linker icoontje is voor links uitlijnen,
het middelste voor centreren, en het rechter voor rechts uitlijnen) (het linker icoontje is voor links uitlijnen,
het middelste voor centreren, en het rechter voor rechts uitlijnen)
- Als je een tekst wilt centreren over verschillende kolommen dan selecteer
je de kolommen en daarna klik je op de knop

- Hoe getallen in de cel(len) worden afgedrukt kun je regelen met de opmaakknoppen
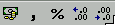
De linker is voor de valuta-notatie (het euroteken verschijnt voor het getal), de
tweede voor de komma-notatie, de derde voor de procent-notatie (bijv. het getal 0.35 wordt afgedrukt als 35 %), de
vierde voor minder decimalen en de vijfde voor een decimaal meer (d.w.z. er komt een cijfer bij achter de komma, dus
in plaats van bijvoorbeeld 4,37 verschijnt er nu 4,370)
 3.2. Opmaken m.b.v. het menu,
via Celeigenschappen 3.2. Opmaken m.b.v. het menu,
via Celeigenschappen
Je kunt de opmaak uit 3.1 en nog veel meer in Excel-2003 ook voor elkaar krijgen via het menu.
Als je in de menubalk klikt op Opmaak → Celeigenschappen, dan verschijnt er een venster
waarop 7 tabbladen zitten: Getal, Uitlijning, Lettertype, Rand, Patronen, Bescherming.
In Excel 2007 klik je in het lint op tabblad Start en dan klik
je op het scheve pijltje naast Lettertype of op het scheve pijltje naast Uitlijning of op het scheve pijltje naast Getal of je klikt
bij de groep Cellen op Opmaak, en dan (onderaan) op Cel opmaken. Dan krijg je het Celeigenschappen-venster.
Een aantal mogelijkheden daarvan bespreken we aan de hand van het voorbeeld uit hoofdstuk 2.
Het werkblad uit hoofdstuk 2 ziet er uiteindelijk zó uit:
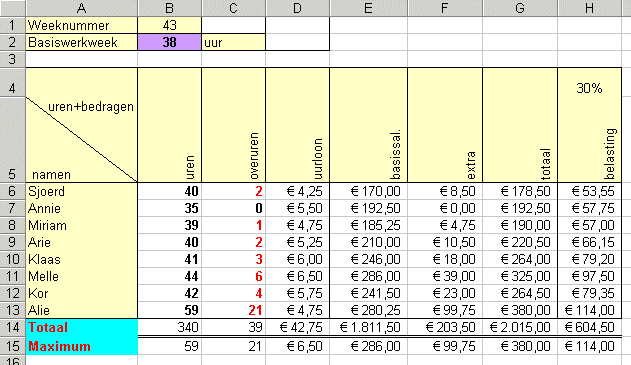
Hoe we dit werkblad hebben opgemaakt zoals het er uitziet lees je hieronder:
- De achtergrondkleur van cel B2 is paars. Dat doe je zó:
Selecteer eerst de cel B2. Kies dan voor Celeigenschappen, en klik op het tabblad Patronen. Kies als opvulkleur paars, en klik op OK
Op dezelfde manier kun je de achtergondkleur van een aantal cellen in geel of blauw veranderen.
- Hoe zorg je er voor dat de woorden in de cellen B5 t/m H5 vertikaal staan ?
Selecteer eerst de cellen B5 t/m H5. Kies dan voor Celeigenschappen, en klik op het
tabblad Uitlijning.
Dan kun je rechts aangeven in welke stand de tekst geplaatst moet worden, je kunt over een aantal graden draaien.
Als je in het venstertje voor het aantal graden 90 invult dan zul je merken dat de tekst vertikaal staat, klik dan op OK
- Hoe zorg je er voor dat de woorden in de cellen B5 t/m H5 er in passen, dus dat de cellen
veel hoger zijn dan normaal ?
Dan moet je de rijhoogte aanpassen: je sleept de rand tussen de rijkoppen 5 en 6 zover naar beneden tot je de
gewenste rijhoogte hebt bereikt.
- Hoe zorg je er voor dat de bedragen in de cellen D6 t/m H15 met twee cijfers achter de
komma worden afgedrukt, en dat het euroteken er voor staat ?
Selecteer eerst de cellen D6 t/m H15. Kies dan voor Celeigenschappen, en klik op
het tabblad Getal.
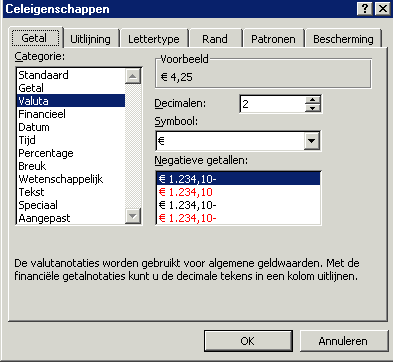
Kies bij Categorie Valuta uit. Bij decimalen moet je 2 uitkiezen, en bij Symbool het euroteken. Je kunt ook nog uitkiezen hoe negatieve bedragen zullen worden afgedrukt, maar dat is in ons voorbeeld niet van toepassing.
- Hoe zorg je er voor dat de getallen in de cellen B14 t/m H14 dubbel-onderstreept worden ?
Selecteer eerst de cellen B14 t/m H14. Kies dan voor Celeigenschappen, en klik op het tabblad Rand.
Kies als lijnstijl de dubbele lijn uit in het venstertje rechts.
Klik in het linker venstertje onderaan, dan verschijnt daar een dubbele lijn. Als er links of rechts of boven een lijn staat dan klik je daar op en dan gaat die weer weg. Klik dan op OK
- Hoe zorg je er voor dat er een scheve streep in cel A5 zit ?
Selecteer eerst cel A5. Kies dan voor Celeigenschappen, en klik op het tabblad Rand.
Kies als lijnstijl de gewone lijn uit in het venstertje rechts.
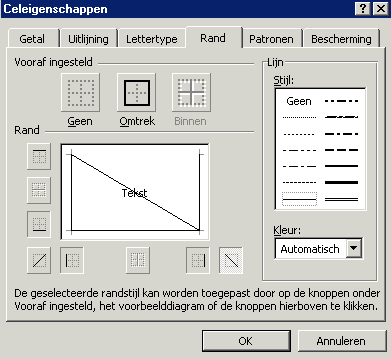
Klik op het hokje met de diagonaal een eindje boven de OK-knop. Klik dan op OK
- Hoe zorg je er voor dat in cel A5 het woord namen onder de scheve streep staat en uren+bedragen er boven ?
Selecteer cel A5. Tik eerst uren+bedragen in en daar achter namen.
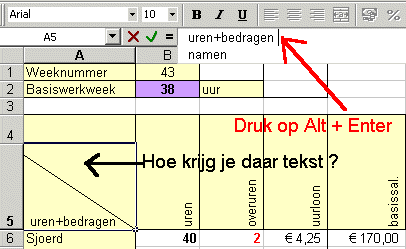
Klik dan in de formulebalk tussen uren+bedragen en namen, en druk een paar keer op Alt/Enter.
Dan zakt het woord namen een aantal regels.
Zorg er met spaties voor dat uren+bedragen een eindje naar rechts opschuift, en druk op Enter.
- Hoe zorg je er voor dat in de cellen C6 t/m C13 de nullen zwart worden afgedrukt,
en de rest rood (zonder dat apart te selecteren)
Je kunt het zo doen dat, als je de gegevens verandert, de kleur automatisch ook verandert als er aanleiding toe
is (als het een getal groter dan 0 was en het was rood, en je verandert het in 0, dan wordt het automatisch zwart)
Dat noem je Voorwaardelijke opmaak
Selecteer eerst de cellen C6 t/m C13. Klik dan op Opmaak → Voorwaardelijke opmaak...
In Excel 2007 klik je op tabblad Start en dan
bij de groep Stijlen op Voorwaardelijke opmaak. Daarna klik je op Markeringsregels voor cellen en dan op Groter dan
Dan verschijnt een venster zoals hieronder.
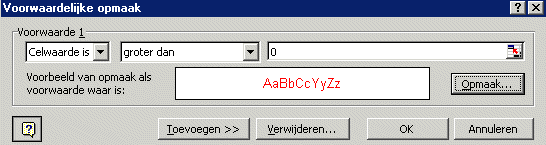
- In het eerste invulveld moet Celwaarde is staan
- In het tweede invulveld moet groter dan staan
- En in het derde invulveld moet 0 staan
- Dan klik je op Opmaak, en dan kun je de kleur rood uitkiezen.
- Klik dan op Toevoegen.
Dan kun je nog zoiets invoeren. En dan kun je aangeven dat als de celwaarde gelijk aan 0 is, de kleur zwart moet zijn. Daarna klik je op OK.
- Hoe zorg je er voor dat in de cellen C6 t/m C13 de nullen niet worden afgedrukt, en de rest wel (zonder de nullen te wissen)
Selecteer eerst de cellen C6 t/m C13. Kies dan voor Celeigenschappen, en klik op het tabblad Getal.
- Kies onder Categorie voor Aangepast.
- En onder Type tik je in 0,00;-0,00;;@
- De eerste 0,00 betekent dat positieve getallen met twee decimalen worden afgedrukt.
- De eerste -0,00 betekent dat negatieve getallen ook met twee decimalen worden afgedrukt.
- Tussen de tweede en de derde puntkomma staat hoe het getal 0 wordt afgedrukt, maar tussen die tweede en de derde puntkomma staat niets, dus als het 0 is wordt er ook niets afgedrukt.
 3.3. Cellen kopiëren en verplaatsen 3.3. Cellen kopiëren en verplaatsen
- Cellen verplaatsen
Dit kan op twee manieren: ten eerste door ze te verslepen:
- Selecteer de cellen die je wilt verplaatsen
- Zet de muisaanwijzer op de rand van de selectie, de muisaanwijzer verandert in een witte pijl.
- Klik en sleep de selectie naar de gewenste plaats
- Verplaats je de cellen naar een plaats waar al iets staat, dan krijg je een waarschuwing. Je kunt het dan nog over laten gaan.
Tweede manier: met knippen en plakken.
- Selecteer de cellen
- Klik op Knippen (klik dus op het schaartje of klik op Bewerken → Knippen of
druk op Ctrl/X)
- In Excel 2007 klik je op tabblad Start en dan
bij de groep Klembord op het gewenste icoontje.
- Rond de selectie verschijnt een flikkerende rand
- Klik op de plaats waar de cellen moeten komen en klik dan op Plakken (op de werkbalk of
m.bv. Bewerken → Plakken of druk op Ctrl/V)
- Cellen kopiëren.
Dit kan ook weer op twee manieren: ten eerste met de sleepmethode:
- Selecteer de cellen die je wilt kopiëren
- Zet de muisaanwijzer op de rand van de selectie, de muisaanwijzer verandert in een witte pijl.
- Houd de Control-toets ingedrukt terwijl je de cellen sleept naar de gewenste plaats.
Als teken dat je kopieert verschijnt er een klein plus-teken bij de muisaanwijzer.
- Verplaats je de cellen naar een plaats waar al iets staat, dan krijg je in dit geval geen waarschuwing.
- Bij het kopiëren worden formules automatisch aangepast, net zoals bij gebruik van de vulgreep.
Tweede manier: met kopiëren en plakken.
Die manier is vooral handig als je cellen wilt kopiëren naar een ander werkblad of naar een ander programma.
- Selecteer de cellen
- Klik op Kopiëren (klik dus op het icoontje op de werkbalk of klik op Bewerken →
Kopiëren of druk op Ctrl/C)
- In Excel 2007 klik je op tabblad Start en dan
bij de groep Klembord op het gewenste icoontje.
- Rond de selectie verschijnt een flikkerende rand
- Klik op de plaats waar de cellen moeten komen (ga eventueel eerst naar een ander werkblad of naar een ander programma) en klik
dan op Plakken (op de werkbalk of m.bv. Bewerken → Plakken of druk op Ctrl/V)
- In Excel 2007 klik je op tabblad Start en dan
bij de groep Klembord op het gewenste icoontje.
- Ook bij deze methode worden formules automatisch aangepast, net zoals bij gebruik van de vulgreep.
Dan kun je ook nog kopiëren m.b.v. de vulgreep. Zie daarvoor
de paragraaf over de vulgreep in hoofdstuk 1
 3.4. Cellen, kolommen en rijen tussenvoegen, verwijderen, wissen, verbergen 3.4. Cellen, kolommen en rijen tussenvoegen, verwijderen, wissen, verbergen
- Rijen invoegen
- Selecteer een rij op de plaats waar je een rij wilt tussenvoegen
- Klik op de rechter muisknop, en kies in het snelmenu voor Invoegen
- Er wordt een rij ingevoegd boven de geselecteerde rij
- Wil je drie rijen tussenvoegen dan kun je dit drie keer achter elkaar doen. Maar je kunt ook drie rijen selecteren,
en als je dan in het snelmenu Invoegen kiest worden er ook drie rijen tussengevoegd.
- Kolommen invoegen
Dit gaat net zo als bij rijen.
Dus rij selecteren, invoegen kiezen in het snelmenu.
- Cellen invoegen
- Selecteer net zoveel cellen als je wilt in voegen
- Klik op de rechter muisknop
- In het snelmenu kies je invoegen, en daarna maak je de keuze of je de cellen naar rechts of naar beneden wilt verplaatsen
- Zodra je op Ok klikt worden de cellen ingevoegd.
- Rijen verwijderen
- Selecteer de rijen die je wilt verwijderen
- Klik op de rechter muisknop, en kies in het snelmenu voor Verwijderen
- De rijen worden zonder waarschuwing verwijderd.
- Kolommen verwijderen
- Selecteer de kolommen die je wilt verwijderen
- Klik op de rechter muisknop, en kies in het snelmenu voor Verwijderen
- Cellen verwijderen
- Selecteer de cellen die je wilt verwijderen
- Klik op de rechter muisknop
- In het snelmenu kies je Verwijderen, en daarna maak je de keuze of de opengevallen plaatsen moeten worden opgevuld
vanaf rechts of vanaf beneden
- Zodra je op Ok klikt worden de cellen verwijderd, en de opengevallen plaatsen opgevuld vanaf rechts of vanaf beneden.
- Cellen wissen
Denk goed om het verschil tussen wissen en verwijderen !
- Selecteer de cellen die je wilt wissen
- Druk op Delete, of klik op de rechter muisknop en kies in het snelmenu voor Wissen
Als je het doet zoals hier boven dan wordt wel de inhoud gewist, maar niet de opmaak.
Was de tekst dus bijv. cursief, dan zie je nu niets meer, maar typ je opnieuw iets in de cel dan wordt het weer cursief.
Wil je dat ook de opmaak wordt gewist, selecteer de cellen dan, en klik in de menubalk op Bewerken
→ Wissen, en in het vervolgmenu kies je Alles.
- Rijen of Kolommen verbergen (dan worden ze niet afgedrukt, maar ze zijn
er nog wel)
- Selecteer de kolommen of rijen die je wilt verbergen
- Klik op de rechter muisknop, en kies in het snelmenu voor Verbergen
- Het kan eventueel ook via het menu: Klik op Opmaak → Kolom of
Rij → Verbergen
In Excel 2007 klik je op tabblad Start en dan
bij de groep Cellen op Opmaak. Daarna klik je op Weergeven en Verbergen, enz.
- Rijen of Kolommen weer zichtbaar maken (als ze verborgen waren)
- Selecteer de kolommen of rijen waartussen de onzichtbare cellen zitten
- Klik op de rechter muisknop, en kies in het snelmenu voor Zichtbaar maken
 3.5. Cellen transponeren: rijen en kolommen verwisselen 3.5. Cellen transponeren: rijen en kolommen verwisselen
Soms heb je iets ingetypt. En dan kom je later tot de ontdekking dat je, wat je onder elkaar hebt getypt eigenlijk naast
elkaar zou willen hebben en omgekeerd.
Dan hoef je niet alles weer over te typen, maar je kunt transponeren (zo heet dat).
Stel je voor dat je in ons voorbeeld de namen horizontaal wilt hebben, en de bijbehorende getallen er onder.
Dan doe je dat op de volgende manier:
- selecteer de cellen A4 t/m H15
- klik op kopiëren, er komt een flikkerende rand om de geselecteerde cellen
- klik op de cel in de linker bovenhoek van de rechthoek waar je naar toe wilt kopiëren (bijv. naar A20) en klik
op de rechter muisknop.
- kies in het snelmenu voor Plakken speciaal
- Kies in het vervolgvenster voor Transponeren en klik op OK



|