Hoofdstuk 4: Speciale functies in Excel
 4.1. Vertikaal zoeken 4.1. Vertikaal zoeken
De Vert.zoeken (LOOKUP) functie zoekt een waarde op in een tabel. Met de Vert.zoeken-functie kunnen we verticaal zoeken en in een tabel, waarbij de gezochte waarde onder elkaar staan. Als de zoek waarde langs elkaar staan gebruik je de fucntie horizontaal zoeken. De functie ziet er als volgt uit:
vert.zoeken(zoekwaarde, bereik, kolom/rij-nummer)
- De zoekwaarde kan een getal, tekst of een bereiknaam zijn.
- Onder het bereik (tabelmatrix) wordt verstaan de informatie die u wilt opvragen. Het bereik moet uit minimaal (twee delen) van kolommen of rijen bestaan.
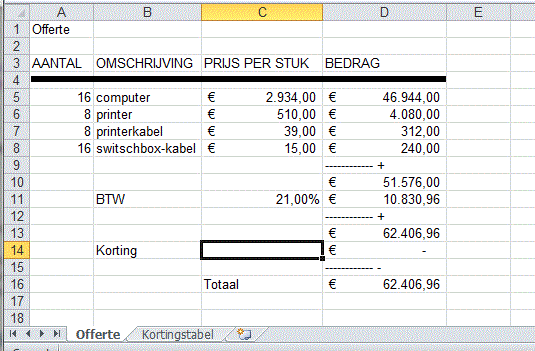
Offerte.xlsx downloaden
We gaan nu een Vert.zoeken functie in cel C14 plaatsen. We willen namelijk het kortingspercentage in de verticale tabel op Blad2 (Kortingstabel) zoeken.
- Plaats de celwijzer in C14 en kies voor Formules, Functie invoegen.
- Uit de Functie categorie moet u kiezen voor Zoeken en verwijzen. Kies uit de diverse functie namen voor Vert.zoeken en druk op OK.
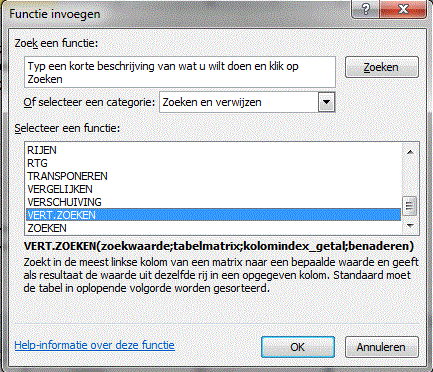
- In het eerste invulkader (Zoekwaarde) gaat u de waarde plaatsen die u wilt zoeken.
- Klik op
 dat zich aan het eind van het eerste invulkader bevindt. dat zich aan het eind van het eerste invulkader bevindt.
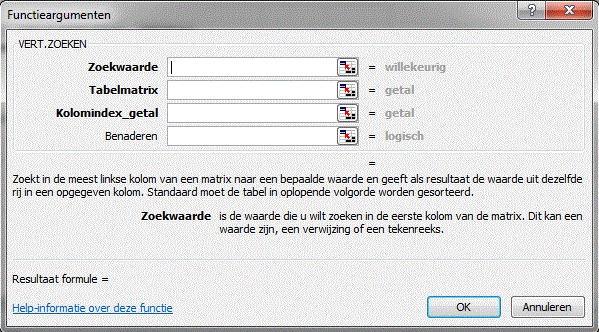
- Klik in cel D13, want dat is het bedrag waarbij we het kortingspercentage willen opzoeken. Druk op Enter om dit kader af te sluiten.
- Klik op het bovenstaande icoontje maar nu aan het eind van het tweede invulkader. In dit invulkader gaat u de tabel definiëren waarin de waarde gezocht moet worden en waar het resultaat staat.
- Klik op tabblad Blad2. Markeer de cellen A2..B6 en sluit af met Enter. Dit is het gebied waarin gezocht moet worden en waar de waarde staat die bij het gezochte argument hoort. In het derde kader (Kolomindex_getal) moet het getal 2 ingevoerd worden, omdat de waarde uit deze kolom afgebeeld moet worden. De tabel op Blad2 bestaat uit twee kolommen, met respectievelijk de nummers 1 en 2. Sluit af met Enter. De keuze Benaderen gebruiken we even niet, deze geeft de mogelijkheid dat de waarde precies overeen moet komen, in dit voorbeeld is het handig dat hij de tussen waarde ook meeneemt. Nu zou er in E7 0,07 moeten staan.
- Wijzig de getal aantal maar eens om te kijken wat er met het kortings percentage gebeurt.
 4.2. Horizontaal zoeken 4.2. Horizontaal zoeken
De Horzontaal zoeken functie werkt hetzelfde als de vertikaal zoeken functie met dat verschil dat je nu niet vertikaal zoekt naar de gezochte waarde maar horizontaal. We gaan nu een voorbeeld bekijken waarbij beide functies gelijktijdig gebruikt worden. Want we willen op basis van de waarde die in cel C13 is gegegeven de prijs van een diskette opzoeken bij het afgenomen aantal wat is ingevult bij cel C14
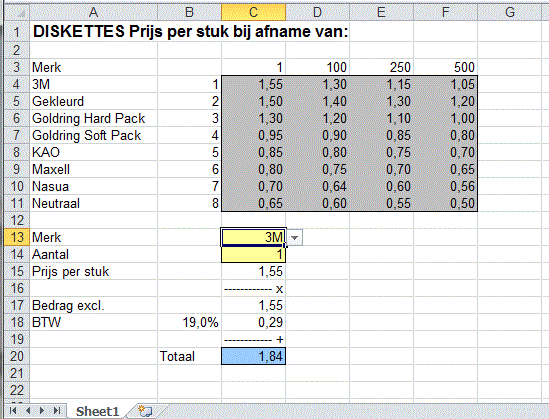
Downloaden Diskettes prijzen
- Ga nu op cel C15 staan en start de functie Horizontaal zoeken
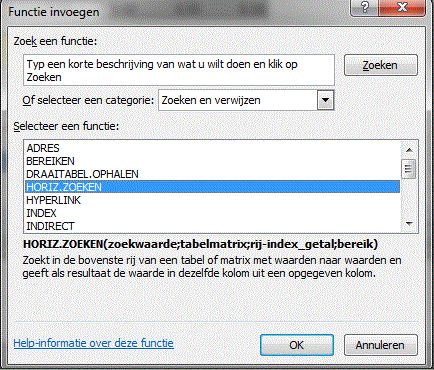
- In het eerste invulkader (Zoekwaarde) gaat u de waarde plaatsen die u wilt zoeken.
- Klik op
 dat zich aan het eind van het eerste invulkader bevindt. dat zich aan het eind van het eerste invulkader bevindt.
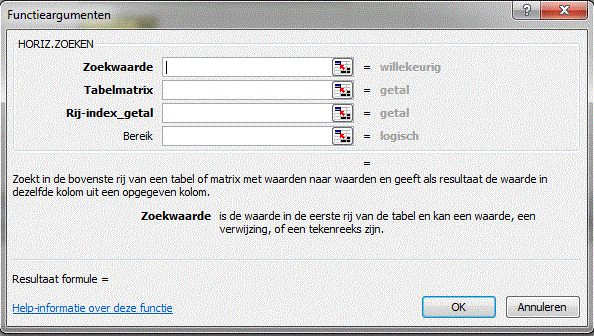
- Hier kies je nu voor cel C14 (het totaal aantal diskettes)
- Bij Tabelmatrix vul je in het bereik van de tabel waarin je de waarde uit cel C14 wilt gaan zoeken. Dit wordt dan cel C3:F11
Net als bij vertikaal zoeken moet je zorgen dat de eerste rij van de matrix de rij is waarin de zoekwaarde staat.
- Op Rij-index_getal moet je de juiste rij kiezen van het merk diskettes wat je in cel C13 hebt opgenomen. Om nu de juiste rij te kiezen gebruiken we een vertikaal zoeken functie. Want zoals je kunt zien staat er in de tabel van de diskettes in kolom B een nummer, dit is niet toevallig het is namelijk een getal wat overeen komt met de rij. De functie die je nu moet invullen bij Rij-Index_getal is de volgende: VERT.ZOEKEN(C13;A3:B11;2)+1 (Let op dat er aan het einde er 1 bij opgeteld wordt omdat je begind met een 1 terwijl het in werkelijkheid rij 2 is waar de matrix begint)

 4.3. Invoerbericht 4.3. Invoerbericht
Je kunt een invoerbericht laten weergeven wanneer een gebruiker tijdens het invoeren van gegevens op een cel klikt of een cel selecteert. Door een dergelijk bericht kunt je de gebruiker laten weten welk soort gegevens er bij de desbetreffende cel horen. Bij dit type bericht hoeft je geen gegevensbeperkingen in te stellen voor de cel. Een dergelijk bericht wordt weergegeven totdat de gebruiker naar een andere cel gaat.
- We gaan nu door het met bestand diskette prijzen.
- Klik nu op cel C14 en kies dan in het lint voor Gegevens en dan voor gegevensvalidatie
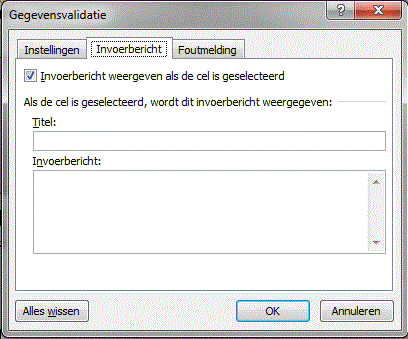
- Je kunt nu een titel van het venster opgeven en vervolgens een bericht. Bij titel vul je nu in geheel getal en bij invoerbericht kun je bijvoorbeeld ingeven Dit moet een getal zijn tussen 1 en 2500.
- Als je nu klikt op cel C14 dan zal het bericht naar voren komen. Het is nu nog niet zo dat je niets anders kunt invullen maar dit is alleen maar een informatie bericht.
 4.4. Foutbericht en Validatie 4.4. Foutbericht en Validatie
Wanneer je ongeldige gegevens invoert, kunt u twee typen foutberichten laten weergeven. U kunt een informatief bericht weergeven, waarbij de gebruiker kan kiezen of hij de gegevens al dan niet wenst te corrigeren, en u kunt een waarschuwingsbericht weergeven waarin wordt gevraagd of de gebruiker wil doorgaan of naar de gegevens wil terugkeren om deze te corrigeren. Dit is dus een heel ander bericht dat je in par. 4.3 hebt gegeven.
Wanneer u wilt voorkomen dat er ongeldige gegevens worden ingevoerd, kunt u een bericht laten weergeven waarin de fout wordt uitgelegd en waarbij de gebruiker eerst de fout moet corrigeren voordat hij verder kan werken.
- We zullen eerst cel C14 (Aantal) controleren op juiste invoer. Stel dat het bereik van deze cel ligt tussen 1 en 2500 stuks.
Selecteer eerst cel C14. Kies uit het lint Gegevens, Gegevensvalidatie.
- Kies voor tabblad Instellingen.
- Kies in het bovenste kader voor een geheel getal. De invoer, het aantal stuks moet tussen de 1 en 2500 liggen. Vul daarvoor de overige kaders juist in, zie onderstaande figuur.
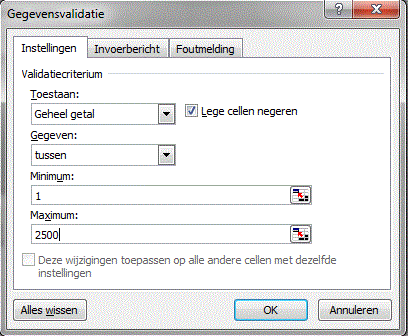
- In de vorige paragraaf heb je al een invoerbericht gegeven. Geef het bericht eventueel een titel, maar typ in het laatste kader in ieder geval de tekst: Tussen 1 en 2500.
- Kies als laatste voor tabblad Foutmelding om een foutbericht te maken. Typ in de twee kaders de tekst in zie onderstaande figuur. Sluit af met OK
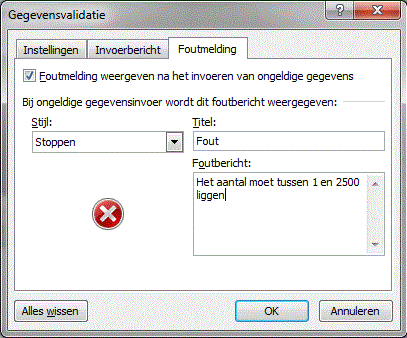
Als je nu in cel C14 een waarde in vult tussen 1 en 2500 zal er niets gebeuren, maar als de waarde groter is dan de ingestalde waarde zal er een foutmelding komen waarbij je dan de mogelijkheid krijgt om de waarde aan te passen. Het is niet mogelijk om een foutieve waarde te laten staan. Probeer maar eens.
 4.5. Keuzelijsten 4.5. Keuzelijsten
Zoals we bij de laatste oefening al hebben gezien kun je controlleren of je de juiste waarde hebt ingegeven. Dit kan natuurlijk nog veel makelijker. Je kunt er ook voor zorgen dat je alleen die waarde kunt kiezen die jij vooraf al hebt ingesteld. In het voorbeeld van de diskettes kun je bijvoorbeeld de lijst van merken laten opnemen in een keuze lijst. Hierdoor voorkom je dat men typ fouten maakt in de naam.
- We zullen eerst cel C14 (Aantal) controleren op juiste invoer. Stel dat het bereik van deze cel ligt tussen 1 en 2500 stuks.
Selecteer eerst cel C14. Kies uit het lint Gegevens, Gegevensvalidatie.
- Kies voor tabblad Instellingen.
- Kies in het bovenste kader voor een lijst. De bron moet nu het bereik zijn waar de merk namen in staan. Vul daarvoor de overige kaders juist in, zie onderstaande figuur.
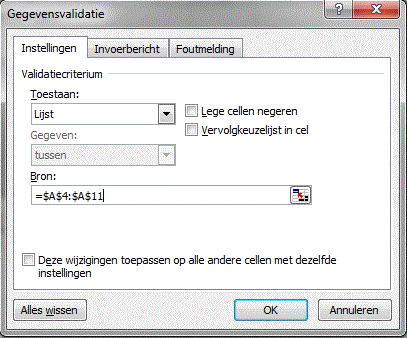
- Klik nu op OK en je zult zien dat er naar de cel C14 een driehoekje staat, als je op dat driehoekje klikt zal zich een keuze menu laten zien waaruit je de juiste merknaam kunt kiezen.



|