| |
Hoofdstuk 1. GIMP: De basis
 1.1. Inleiding. 1.1. Inleiding.
GIMP staat voor GNU Image Manipulation Program. Het is een programma om afbeeldingen te bewerken.
GIMP is oorspronkelijk ontwikkeld voor Linux, maar het is nu ook beschikbaar voor Windows.
GIMP is Open Source software, dat betekent dat de broncode beschikbaar is, en dat iedereen mag proberen het programma te verbeteren.
GIMP is gratis, en toch kun je met Gimp bijna alles wat je met bijvoorbeeld Photoshop of PaintShopPro kunt.
Je kunt Gimp Voor Windows downloaden van de
GIMP website.
Je kunt daar ook de help-files downloaden, dat moet je wel apart doen. En je kunt die zelfs in het Nederlands krijgen.
Hier onder bespreken we GIMP 2.6
Er zijn veel tutorials over Gimp op het internet te vinden, o.a.
dit is een uitstekende cursus Gimp.
 1.2. Starten. 1.2. Starten.
Als je GIMP start verschijnt het openingsscherm. Dat bestaat uit een aantal verschillende vensters, die los van elkaar te verschuiven
zijn.
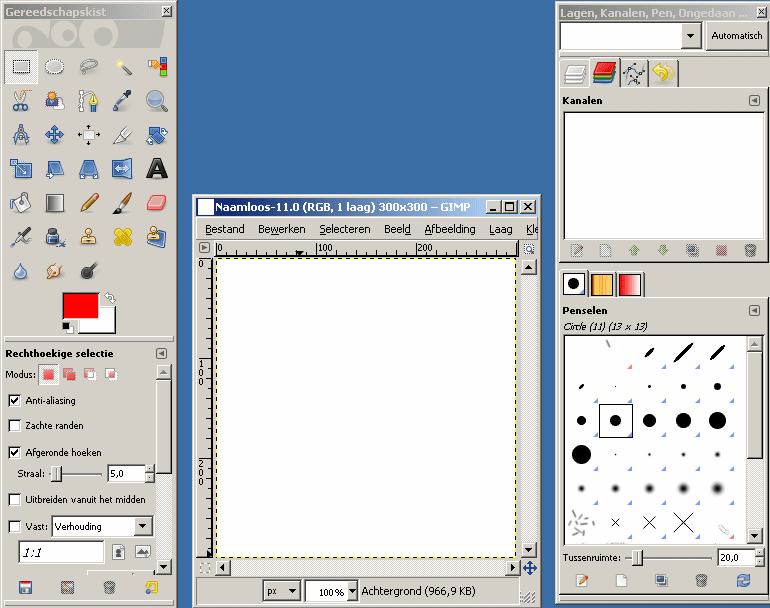
Je ziet de volgende vensters:
-
Linksboven: het gereedschappenvenster (de toolbox)
In dit venster kun je verschillende gereedschappen selecteren. Bijvoorbeeld het potlood, om te tekenen. Of het gum, om uit te gummen.
Of selectiegereedschap, om een gedeelte van de tekening te selecteren.
- Voor- en achtergrondkleur
Onderaan in het gereedschappenvenster zie je twee gekleurde vlakjes. Die kleurvlakken tonen de huidige voor- en achtergrondkleur die
voor de gekozen bewerking wordt gebruikt. Als je op één ervan klikt verschijnt er een venster waarin je een kleur
kunt selecteren. Als je op de dubbelle pijl, die naar voorgrond en achtergrond wijst, klikt verwissel je de voorgrond- en
achtergrondkleur. En als je klikt op het wit-zwart symbool in de linker benedenhoek dan worden de voor- en
achtergrondkleur gewijzigd in zwart en wit.
- Linksonder (onder het gereedschappenvenster) zie je het venster met de opties van het actieve
gereedschap.
In het voorbeeld hierboven is in de toolbox geklikt op het rechthoekige selectiegereedschap. In het venster er onder kun je
dan bijvoorbeeld aangeven dat de hoeken afgerond moeten zijn, enz.
- In het midden zie je het afbeeldingsvenster
Dat is het venster waarin de tekening gemaakt wordt.
- Rechtsboven: het lagenvenster
In dit venster zie je uit welke lagen de tekening bestaat en je kunt aangeven op welke manier je een bepaalde laag wilt bewerken.
Als dit venster niet op het bureaublad staat dan kun je het oproepen door in het menu van het afbeeldingsvenster
te klikken op Vensters → Koppelbare dialoogvensters → Lagen
- Rechtsonder zie je het venster voor de penselen, patronen en verlopen.
Als dit venster niet op het bureaublad staat dan kun je het oproepen door in het menu van het afbeeldingsvenster
te klikken op Vensters → Koppelbare dialoogvensters → Penselen
In dit venster kun je de grootte en de vorm van het penseel of het potlood of het gum instellen. Eventueel kun je een patroon uitkiezen.
En je kunt aangeven welke kleur in welke andere kleur moet overlopen.
- Hieronder zie je nog eens de toolbox met uitleg van de icoontjes.
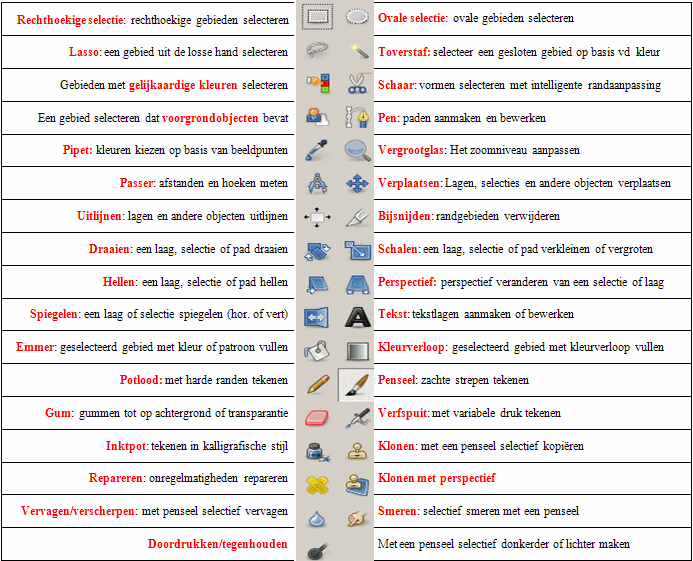
 1.3. Een nieuwe afbeelding. 1.3. Een nieuwe afbeelding.
Als je met een nieuwe tekening wilt beginnen klik je in het menu van het afbeeldingsvenster op
Bestand → Nieuw
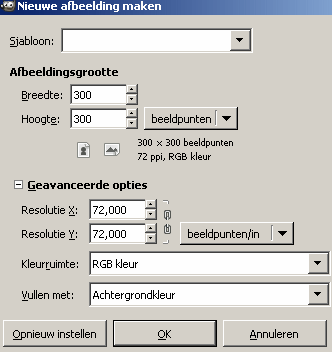
Dan krijg je een venster te zien waarin je o.a. de breedte en de hoogte van de tekening op kunt geven.
Bij Sjabloon kun je standaardgrootten uitkiezen, bijvoorbeeld A4.
Als je Geavanceerde Opties aanvinkt dan kun je nog meer dingen instellen, bijvoorbeeld wat de achtergrondkleur is, en met welke eenheden
gewerkt wordt (pixels, of centimeters, of millmeters, enz.), met hoeveel kleuren er gewerkt wordt, enz.
 1.4. Het afbeeldingsventer. 1.4. Het afbeeldingsventer.
Als je iets aan het tekenen bent dan kan het afbeeldingsventer er uitzien zoals hier onder.
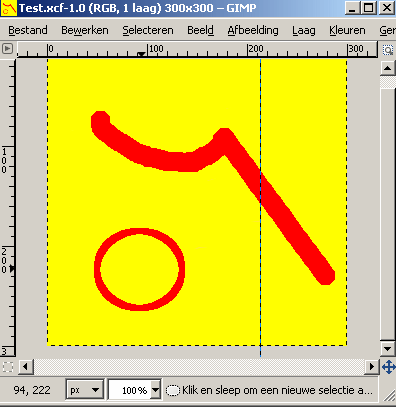
-
Het afbeeldingsmenu
Meteen onder de titelbalk zit het afbeeldingsmenu, met Bestand, Bewerken, enz. Wat je hiermee kunt zal wel duidelijk zijn.
Je kunt het afbeeldingsmenu ook op een andere manier krijgen, namelijk door te klikken op het driehoekje linksboven,
of door te rechtsklikken als de cursor in het tekenvenster zit.
- De lineaal
Links en boven in het afbeeldingsvenster worden linealen getoond met de bijbehorende coördinaten.
Als je op de lineaal klikt, en dan de muis met ingedrukte linker muisknop de tekening insleept, dan sleep je een hulplijn
mee. Daar kun je gebruik van maken om dingen netjes ten opzichte van elkaar te rangschikken. De
hulplijnen kunnen verplaatst worden door ze met ingedrukte linkermuisknop te verslepen. Je kunt ze verwijderen door
ze de tekening uit te slepen.
- Snelmasker knop
In de linker benedenhoek (onder de lineaaal) van het afbeeldingsvenster zit de zogenaamde snelmasker knop.
Daarmee kun je het snelmasker uit of aan zetten. Dat is een handige manier om te zien welk deel van de tekening geselecteerd is.
- Cursorpositie
Ook in de linker onderhoek zie je wat de coördinaten zijn van de cursor zijn, als deze ergens binnen de randen van het
afbeeldingsvenster zit.
- Eenheden
Standaard wordt het aantal pixels als eenheidsmaat gebruikt. Maar dat kun je veranderen.
Als je beneden in het venster op het pijltje achter px klikt, dan kun je kiezen uit een aantal eenheden.
Je kunt de eenheid veranderen in millimeters, centimeters, inches, en nog een aantal andere eenheden.
- De schaal
Je kunt aangeven op welke schaal de tekening weergegeven moet worden door te klikken op het pijltje achter 100%.
Je kunt dan kiezen uit een een heel stel mogelijkheden tussen 12.5% en 800%
 1.5. Tekenen. 1.5. Tekenen.
Om met de tekengereedschappen te kunnen tekenen moet je altijd drie dingen instellen: het soort penseel,
de penseeldikte en een voorgrondkleur.
- In de gereedschappenset kun je uit verschillende penseelsoorten kiezen.
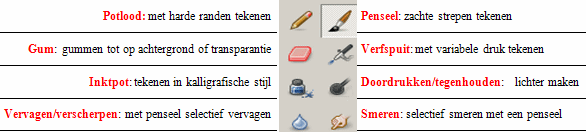
- Ten eerste heb je het potlood; als je daarmee tekent krijgen de figuren
scherpe randen
- Vervolgens heb je het penseel; lijnen die daarmee gemaakt worden hebben
een zachte rand.
Er wordt dan gebruik gemaakt van het zogenaamde
aliasing, aan de randen heb je geen plotselinge overgang van kleuren maar een geleidelijke. Dat is prettiger om te zien.
Hier onder is links een rode lijn getekend met het potlood, zonder aliasing. En de rechter blauwe
lijn is getekend met het penseel, met aliasing. Als je sterk inzoomt zie je duidelijk het verschil, in de figuur daar weer
onder zie je veel minder verschil tussen de rode potloodlijn en de blauwe penseellijn.
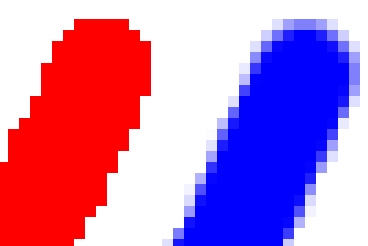
- Dan heb je nog de inktpot. Daarmee kun je in kalligrafeerstijl tekenen, zie de groene lijn in de figuur hieronder.
- Tenslotte heb je de verfspuit. Daarmee kun je zelf bepalen hoe dik de kleur wordt opgezet, hoe vaker je er overheen gaat
hoe dikker (donkerder) het wordt. Het is duidelijk te zien dat er niet vaak met de muis over de grijze lijn is bewogen.
- Nadat je op het potlood, het penseel, de inktpot of de verfspuit hebt geklikt ga je naar het
venster penselen, dat staat normaal onder de toolbox. Hier kies je de dikte of een
structuur voor het penseel uit.
- Met het gummetje kun je weghalen wat je verkeerd gedaan hebt.
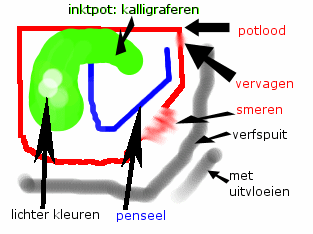
- Als je iets getekend hebt kun je de lijn nog uitsmeren, of vervagen/verscherpen of lichter/donkerder maken.
- Ten eerste kun je op smeren klikken, en over een lijn bewegen. Dan wordt de lijn
uitgesmeerd, net alsof de verf nog nat was en je er met een doek overheen gegaan bent (zie een stukje van de rode lijn in de
figuur hierboven).
- Als je op vervagen/verscherpen (de regendruppel) klikt, en je gaat met de muiscursor
over een potloodlijn, dan wordt de omtrek vager (tenminste als je in het opties-venster onder de toolbox hebt aangegeven dat er
vervaagd moet worden). Dit is gebeurd met een stukje van de rode lijn in de figuur hierboven, zie rechtsboven.
Je kunt ook over een penseellijn gaan en ervoor zorgen dat de randen scherper worden.
- Als je op doordrukken/tegenhouden klikt en je gaat over een stukje van een lijn,
dan wordt dat stukje lichter gekleurd. Hoe vaker je er overheen gaat met de muiscursor en hoe vaker je klikt, hoe lichter het
wordt (tenminste als je in het opties-venster onder de toolbox hebt aangegeven dat er
lichter gekleurd moet worden). Je kunt ook over een gedeelte van een lijn gaan en ervoor zorgen dat het donkerder wordt.
In de figuur hierboven is de groene lijn op een paar plaatsen wat lichter gekleurd.
- Als je een penseelsoort hebt uitgekozen kies je een kleur uit door te
dubbelklikken op de voorgrond- of achtergrondkleur.
Dan verschijnt onderstaand venster.
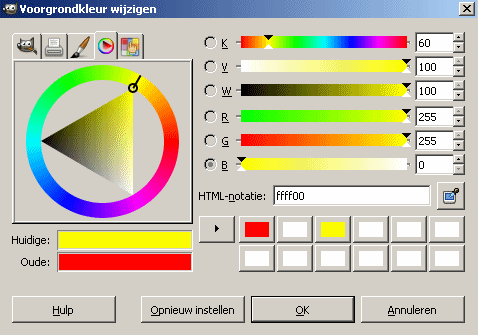
Dan kun je op verschillende manieren een kleur uitkiezen.
- Door bijv. op het vierde icoontje linksboven te klikken. Dan kun je daar onder in een cirkel ronddraaien
en op die manier een kleur uitkiezen.
- Als je op het vijfde icoontje linksboven klikt dan kun je uit de 17 meest voorkomende kleuren kiezen.
- Je kunt de RGB-waarden van de kleur invoeren, bijv. geel krijg je met R=255, G=255 en B=0
- Je kunt de KVW-waarden van de kleur invoeren, bijv. geel krijg je met K=60, V=100 en W=100
- Je kunt de html-notatie voor de kleur invoeren, bijv. geel wordt dan ffff00
- Tenslotte kun je onderaan uit de kleuren kiezen waar je al eerder mee gewerkt hebt
Een rechte lijn tekenen.
Kies het potlood of de penseel uit, kies de penseelgrootte en vorm uit, en kies een kleur uit.
Klik dan in het afbeeldingsvenster op de plaats waar de lijn moet beginnen.
Druk de shifttoets in en houd hem ingedrukt terwijl je de muiswijzer beweegt naar de plaats waar
de lijn naar toe moet lopen. Klik dan weer met de linkermuisknop, en je ziet de lijn verschijnen.
Als je daarna de muiswijzer weer beweegt naar een andere plaats, terwijl je de shifttoets ingedrukt houdt, dan verschijnt er een
lijntje naar het punt waarop je dan klikt. En zo kun je verder gaan.
Wil je de voorgrondkleur op een gegeven moment veranderen in een andere kleur, die al in de tekening voorkomt, dan klik je
op die kleur terwijl je de Control-toets hebt ingedrukt. Je zult zien dat de aangeklikte kleur dan de nieuwe voorgrondkleur wordt.
Een rechthoek, cirkel enz. tekenen.
Klik in de toolbox op het icoontje voor een rechthoekige of ronde selectie. Maak de selectie in je tekenvenster.
Klik dan met de rechtermuisknop in de tekening, dan verschijnt er een snelmenu.
Kies daarin voor Bewerken → Lijn tekenen op selectie.
Dan verschijnt er een venster waarin je de kleur van de lijn enz. nog in kunt voeren. En als je dan op
Doorhalen klikt verschijnt de rechthoek of de cirkel.
Als je in het snelmenu kiest voor Bewerken → Vullen met VG-kleur dan wordt
de rechthoek of het ovaal ingekleurd met de voorgrondkleur.
Als je een cirkel of een vierkant wilt tekenen dan kun je dat bij de Opties voor de selectie
(het venster linksonder) aangeven.
Ze zet dan een vinkje voor Vast bij
Verhouding, en je zorgt er voor dat de verhouding 1:1 is.
Dan wordt de lengte hetzelfde als de breedte.
Inkleuren.
Als je een figuur hebt geteknd, en je wilt die figuur inkleuren, dan kun je handig gebruik maken van de emmer.
Als je onderstaand huisje rood wilt kleuren dan klik je in de toolbox op de emmer, je kiest de kleur rood uit, en je
klikt op het huisje. Dan wordt alles rood gekleurd tot de rand.
Wil je de deur blauw, dan klik je in de toolbox op de emmer, je kiest de kleur blauw uit, en je
klikt op de deur. En op dezelfde manier is het raam geel ingekleurd.
Wil je achteraf de deur toch liever groen, dan klik je in de toolbox op de emmer, je kiest de kleur groen uit, je
klikt op de deur, en hij wordt groen.
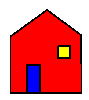
Tekst toevoegen.
Als je tekst in een figuur wilt plaatsen, dan klik je in de toolbox op het icoontje met de A.
Dan kun je dat bij de Opties voor tekst (het venster linksonder) het lettertype, de lettergrootte,
de kleur, enz. aangeven.
Klik vervolgens in de afbeelding waar de tekst moet komen.
Dan verschijnt er een venstertje, waarin je de tekst in kunt voeren. En als je dan op Sluiten klikt verschijnt de tekst in de
afbeelding.
De positie van de tekst kun je daarna nog veranderen met het verplaatsingsgereedschap.
Gimp genereert een aparte laag voor de tekst, zodat je de tekst later nog kunt bewerken.
 1.6. Een bestand opslaan. 1.6. Een bestand opslaan.
Als je een tekening wilt opslaan klik je in de menubalk van het afbeeldingsvenster op
Bestand → Opslaan als
Onderstaand venster verschijnt:
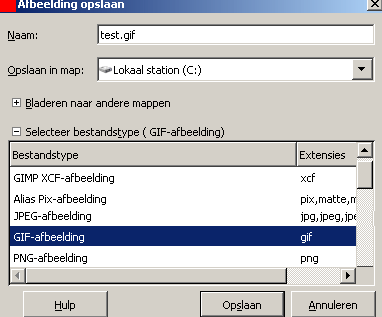
Je vult de naam in, waaronder je de tekening wilt opslaan
Je moet ook opgeven in welke map je het bestand wilt opslaan.
Bij Opslaan in map kun je kiezen uit de mappen die je het meest gebruikt.
Klik je op Bladeren naar andere mappen dan verschijnt er een venster, waarin je een map kunt kiezen.
Je moet ook nog aangeven in welk bestandsformaat het bestand weggeschreven moet worden.
Als je op Selecteer Bestandstype klikt krijg je een lijst van bestandsformaten te zien, en dan kun je daar uit kiezen.
De meestgebruikte bestandsformaten om afbeeldingen op te slaan zijn JPG, GIF, PNG en XCF.
Hieronder zie je wanneer welk formaat gebruikt wordt.
- JPG (ook JPEG genoemd) is het meest geschikt voor foto's.
JPG levert kleine bestanden, maar heeft kwaliteitsverlies; het is "lossy". Als het als jpg-bestand opslaat wordt eerst ook nog gevraagd
hoeveel de compressie moet zijn. Als je meer dan 50% compressie hebt dan heb je veel kwaliteitsverlies (de kwaliteit is dan minder dan
50%), als je voor 75% kwaliteit kiest is het meestal wel goed.

- GIF wordt gebruikt voor zelfgemaakte tekeningen. Als je minder dan 256 kleuren
gebruikt is het niet-lossy maar lossless.
Als het als gif-bestand opslaat wordt eerst ook nog gevraagd of het moet worden geëxporteerd als
een geïndexeerde
afbeelding. Dit moet inderdaad gebeuren, dus klik op exporteren. Vervolgens kun je nog uit een aantal opties voor
animated gifs (zie Gimp H3) kiezen, maar daar heb je niets mee te maken, dus klik op OK.
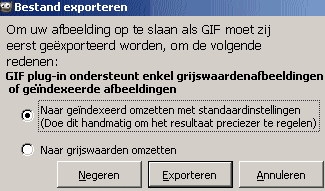 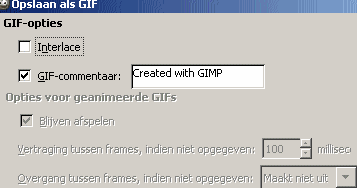
Wat is een geïndexeerde afbeelding
Geïndexeerde afbeeldingen bevatten een zogenaamd palet.
Dat is een lijst met kleuren, die in de afbeelding voorkomen.
Dat kunnen er in een gif-afbeelding nooit meer dan 256 zijn.
Er wordt in zo'n palet bijvoorbeeld vastgelegd: "kleur 0: rood; kleur 1: lichtblauw; kleur 2: wit; "
enz. Als de afbeelding wordt opgeslagen dan wordt van elke pixel het kleurnummer in het bijbehorende palet vastgelegd.
Je kunt het palet van een gif-afbeelding in beeld krijgen door in het menu te klikken op Vensters →
Koppelbare dialoogvensters → Kleurenkaart. Dan krijg je zoiets als hieronder in beeld.
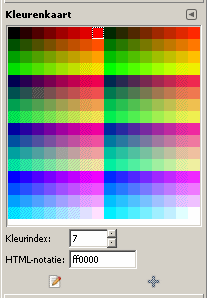
Als je op een kleur klikt dan zie je het nummer van die kleur onder in beeld, en ook welke kleur het is in HTML-notatie.
Als je op het potloodje linksonder klikt, dan kun je de kleur die je hebt aangeklikt, veranderen.
De kleur in de tekening verandert dan ook meteen.
Als je op het plusje rechtsonder klikt dan kun je een kleur toevoegen. Tenminste, als er nog geen 256 kleuren in het palet staan.
- PNG is ook geschikt voor zelfgemaakte tekeningen, grafieken en dergelijke.
PNG is net zo als GIF niet-lossy maar lossless, tenminste als je het aantal kleuren niet vermindert.
- Nog een speciaal GIMP-bestandsformaat: XCF
XCF is een bestandsformaat dat dient om bestanden die je in de GIMP aan het bewerken bent op te slaan,
zodat je er later aan verder kunt werken. Als je een afbeelding die in lagen is opgebouwd opslaat als een PNG-bestand gaan de lagen
verloren en dan kun je later de lagen niet meer apart bewerken.
XCF is alleen bedoeld als intern bestandsformaat voor GIMP


|
| |