Hoofdstuk 2. GIMP: Selecties, bijsnijden, inkleuren
 2.1. Selecteren. 2.1. Selecteren.
Er zijn drie icoontjes in de toolbox waarmee je selecties kunt maken: 
-
Het linker icoontje is voor rechthoekige selecties.
Klik op dat icoontje, sleep in de afbeelding met de muis, en zodra je loslaat zie je een gestippelde rechthoek zoals hieronder.
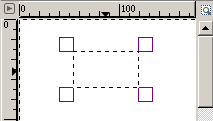
Als je met de cursor naar de rand gaat dan verandert de cursor in een pijltje (eigenlijk een driehoekje), en dan kun je het geselecteerde gedeelte groter
of kleiner maken door de rand te verslepen (of in de hoek twee randen tegelijk).
Als je de cursor ergens binnen de rechthoek hebt dan verandert de cursor in een vierkantje,
dat een pijl in vier richtingen voorstelt  ,
en dan kun je het geselecteerde gedeelte in zijn geheel verslepen. ,
en dan kun je het geselecteerde gedeelte in zijn geheel verslepen.
- Met het middelste selectie-icoontje kun je ronde en ovale selecties maken.
Verslepen, en vergroten of verkleinen gaat net zo als bij een rechthoekige selectie.
- Het rechter selectie-icoontje is voor een vrije selectie.
Daarmee kun je met de vrije hand selecteren. Je kunt daarmee bijvoorbeeld langs een figuur gaan met de muis,
en als je de muisknop loslaat wordt die figuur geselecteerd, tenminste als de selectie een gesloten figuur vormt.
Anders moet je de muis nog naar een punt, waar je al eerder geweest bent, bewegen en loslaten, zodat er een gesloten figuur
geselecteerd wordt. Het laatste stukje wordt dan een recht lijnstukje.
Een selectie uitbreiden
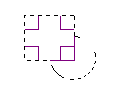 Als je een selectie wilt maken die aan één kant rechthoekig is, en aan de andere kant ovaal (bijvoorbeeld
zoals hier onder), dan kan dat ook.
Als je een selectie wilt maken die aan één kant rechthoekig is, en aan de andere kant ovaal (bijvoorbeeld
zoals hier onder), dan kan dat ook.
Je begint dan bijv. met de ovale selectie.
Als je die selectie dan uit wilt breiden met een rechthoekig gedeelte, dan klik je eerst bij de opties voor selecties (achter Mode)
op  . .
En als je dan een rechthoekige selectie maakt dan verdwijnt de ovale selectie niet, maar dan wordt de rechthoekige selectie aan de
ovale selectie toegevoegd.
Bij "Mode" kun je het selectie-gedrag bepalen door één van de volgende vier knoppen aan te klikken:
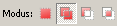 . .
Elke knop bepaalt een mode. Deze modes zijn (van links naar rechts):
- Het eerste icoontje: vervangen
De volgende keer dat je iets selecteert bestaat je vorige selectie niet meer en wordt die vervangen. Dit is het standaardgedrag.
- Het tweede icoontje: toevoegen
De volgende keer dat je iets selecteert wordt die selectie aan de vorige toegevoegd, die wordt dus uitgebreid. Hij wordt groter.
Zie de tweede figuur in het plaatje hier onder.
- Het derde icoontje: aftrekken
De huidige selectie wordt van de vorige afgetrokken, de selectie wordt kleiner. Zie de eerste figuur in het plaatje hier onder.
- Het vierde icoontje: snijden
Het gedeelte dat de huidige selectie en de vorige gemeenschappelijk hebben blijft over, de selectie wordt kleiner.
Zie de derde figuur in het plaatje hier onder.
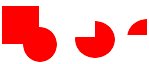
-
Je kunt ook sneltoetsen gebruiken om bij een selectie te kiezen voor toevoegen, aftrekken of snijden. De sneltoetsen zijn:
- Shift = toevoegen
- Control = aftrekken
- Control + Shift = snijden
 2.2. Meer manieren om te selecteren 2.2. Meer manieren om te selecteren
Mate van geselecteerdheid, snelmasker
Als je iets selecteert in GIMP komt er een knipperende lijn om de selectie heen, dat zijn de zogenaamde
marcherende mieren.
Maar in Gimp zit een punt niet óf binnen óf buiten de selectie, een punt heeft een mate van geselecteerdheid
met een waarde tussen de 0 (=ongeselecteerd) en
255 (volledig geselecteerd).
De marcherende mieren geven niet precies aan wat er geselecteerd is, maar ze geven aan welk deel
van de punten voor de helft of meer geselecteerd zijn.
M.b.v. het Snelmasker kun je de volledige structuur van de selectie zien.
Je kunt het Snelmasker activeren door op de knop linksonder in het afbeeldingsvenster te klikken.
De marcherende-mieren lijn wordt dan veranderd in een ononderbroken rode lijn. De snelmasker-knop is een schakelaar, dus
als je er weer op klikt wordt het snelmasker weer uitgeschakeld.
De toverstaf (engels: magic wand) 
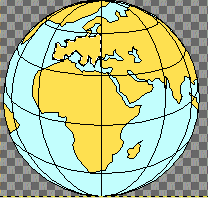
Een selectie omdraaien (inverteren)
Met de toverstaf kun je moeilijk een figuur selecteren, die uit veel kleuren bestaat.
Als je het meisje in onderstaande afbeelding wilt selecteren, en je probeert dat rechtstreeks te doen door in de toolbox
op de toverstaf te klikken, en dan in de afbeelding op het meisje te klikken, dan krijg je misschien zoiets als hier onder.

De achtergrond is wel egaal blauw. Daarom kun je beter eerst het blauwe gedeelte selecteren, door op de toverstaf te klikken,
en dan in de afbeelding op de blauwe achtergrond. Je ziet dan dat de blauwe achtergrond wordt geselecteerd: je ziet twee rijen met
wandelende mieren: om het meisje en om de buitenrand van de afbeelding. Het gedeelte daartussen is geselecteerd (zie de
linker figuur hieronder).
Als je het meisje wilt selecteren, in plaats van de omringende lucht, dan klik je in het menu op
Selecteren → Inverteren (zie de rechter figuur hieronder).
Dan zie je bijna hetzelfde als in de linker figuur, alleen de buitenste rij wandelende mieren is verdwenen.
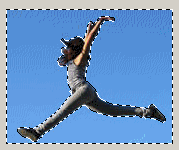 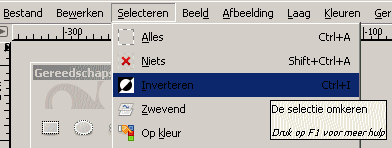
Een selectie vergroten of verkleinen
Als je de vorige selectie nog wat wilt vergroten, omdat je er nog een klein beetje blauw omheen wilt hebben, dan
klik je in het menu op Selecteren → Uitdijen (of als je de selectie wilt verkleinen klik
je op Selecteren → Krimpen )
Dan verschijnt er een venster zoals je hier rechtsonder ziet, en dan kun je opgeven hoeveel de selectie vergroot (of verkleind)
moet worden. En na een klik op OK zie je dat de selectie inderdaad vergroot is (zie hier linksonder).
 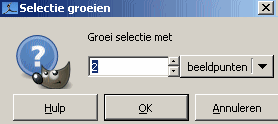
Selecteren op kleur 
Stel je voor dat je het zwarte gedeelte van de linux-tux (zie de afbeelding linksonder) wilt vervangen door blauw.
Klik dan in de toolbox op het icoontje voor Selecteren op kleur 
En klik dan op een zwart plekje in de tux. Dan worden alle zwarte gebieden geselecteerd (zie de afbeelding middenonder)
Klik dan op de emmer in de toolbox, kies de kleur blauw uit, en klik op een aantal plaatsen van het geselecteerde gebied. Dan worden die
stukken blauw.
Klik daarna in het menu op Selecteren → Niets, dan verdwijnen de wandelende mieren, en klaar is kees.
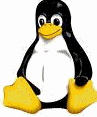 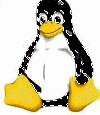
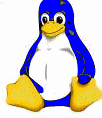
Een selectie maken m.b.v. een pad
Als je een ingewikkeld object wilt selecteren, en dat kan niet op kleur of m.b.v. de toverstaf, dan is misschien wel de
handigste manier m.b.v. een pad. Het voordeel is dat het niet in één keer goed hoeft, je kunt achteraf ankerpunten
verslepen, en rondingen aanmaken en verslepen. Als het pad klaar is kun je er een selectie van maken. In
Hoofdstuk 3 van Gimp vind je meer uitleg hierover.
 2.3. Een selectie kopiëren, verplaatsen,
spiegelen of draaien 2.3. Een selectie kopiëren, verplaatsen,
spiegelen of draaien
Als je een gedeelte van een afbeelding hebt geselecteerd dan kun je dat gedeelte kopiëren of
verplaatsen.
Wil je het verplaatsen dan klik je in de toolbox op 
Dan klik je op het te verplaatsen gedeelte, en dan kun je dat gedeelte verslepen.
Wil je het geselecteerde gedeelte kopiëren dan klik je eerst in het menu op
Bewerken → Kopiëren (of je gebruikt de sneltoets Ctrl/C).
Dan wordt de selectie op het klembord gezet.
Dan klik je in het afbeeldingsvenster, waarin het geplakt moet worden en dan klik je in het menu op
Bewerken → Plakken (of m.b.v. de sneltoets Ctrl/V).
Dan wordt de geselecteerde figuur ergens neergeplakt, en dan kun je die m.b.v. de muis verslepen naar de gewenste plaats.
Als je de figuur in dezelfde afbeelding plakt dan staat de gekopieerde figuur misschien op dezelfde plaats als de oorspronkelijke, en
dan denk je misschien dat er niets gebeurd is. Maar als je de figuur versleept zie je dat er toch twee zijn.
Als hij op de gewenste plaats staat dan klik je er even naast, en dan wordt hij vergrendeld. Je ziet dat aan het anker
 dat naast de cursor staat, als die buiten de figuur is.
Als de cursor binnen de figuur zit staat er een pijlfiguur dat naast de cursor staat, als die buiten de figuur is.
Als de cursor binnen de figuur zit staat er een pijlfiguur  naast, en dan kun
je hem nog verplaatsen. Je kunt, om de plaats vast te leggen, ook in het menu klikken op
Selecteren → Niets. naast, en dan kun
je hem nog verplaatsen. Je kunt, om de plaats vast te leggen, ook in het menu klikken op
Selecteren → Niets.
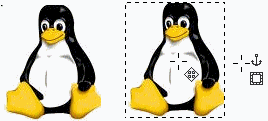
Een selectie spiegelen en/of draaien
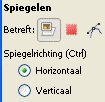 Wil je een selectie spiegelen, dan klik je in de toolbox op Wil je een selectie spiegelen, dan klik je in de toolbox op

Dan kun je in in het toolbox-optionsvenster, onder de toolbox, kiezen voor horizontaal of vertikaal spiegelen.
En als je daarna klikt op de geselecteerde figuur dan wordt hij gespiegeld.
Wil je een selectie roteren, dan klik je in de toolbox op 
Als je daarna klikt op de geselecteerde figuur dan verschijnt er een venstertje, waarin je kunt opgeven over hoeveel graden er
gedraaid moet worden. Na een klik op Draaien wordt de figuur inderdaad gedraaid.
Er is dan ondertussen een cirkel in de geselecteerde figuur gekomen, en je kunt de figuur dan ook draaien door de muiscursor om
die cirkel te draaien.
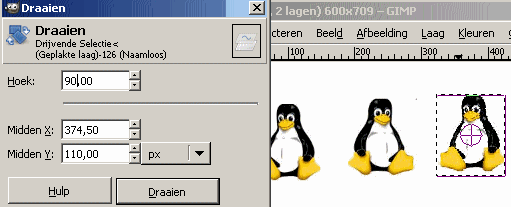
 2.4. Een selectie van kleur voorzien. 2.4. Een selectie van kleur voorzien.
Als je een gedeelte van een afbeelding hebt geselecteerd dan kun je dat gedeelte laten inkleuren.
Dat kan m.b.v. de emmer uit de toolbox. Er zijn twee mogelijkheden, welke je wilt kun je zelf bepalen door in het optie-venster onder de
toolbox een keuze te maken:
- Je vult de hele selectie op. Alles wat in de selectie valt, wordt gekleurd.
- Je laat alleen het gedeelte van de selectie dat al een bepaalde kleur heeft opvullen met een andere kleur.
Je moet in het optie-venster dan klikken op: gelijkaardige kleuren vullen.
Dat is in het voorbeeld hieronder gedaan. Er wordt
dan ingekleurd tot de grens, die een andere kleur heeft.
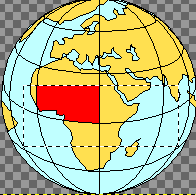 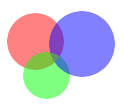
In de rechter figuur zie je dat drie cirkels zijn opgevuld met verschillende kleuren, en in de overlappende gebieden
zie je de andere kleur er doorheen. Of je die kleur er doorheen ziet of niet kun je zelf regelen. Je kunt namelijk
in het optie-venster onder de toolbox de ondoorzichtigheid of dekking (opacity in het engels) instellen.
Als je die op 100% zet dan kun je er geen andere kleuren doorheen zien, maar bijvoorbeeld bij 50% wel.
Je moet dan ook een vinkje zetten voor Samengevoegd monsteren, en de drempelwaarde, die je daaronder kunt instellen met een
schuifbalk, moet niet te laag staan.
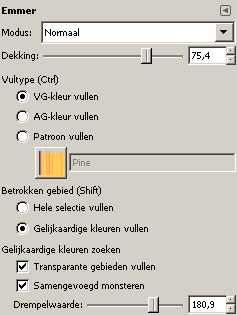
 2.5. Kleurovergangen. 2.5. Kleurovergangen.
Als je in de toolbox klikt op het kleurverloop-icoontje  klikt dan kun je leuke
kleurenovergangen in een geselecteerd gebied maken. klikt dan kun je leuke
kleurenovergangen in een geselecteerd gebied maken.
In de figuur hieronder zie je vier voorbeelden.
-
Als je op het kleurverloop-icoontje hebt geklikt, en je sleept daarna met de muis van boven naar beneden in de selectie, dan krijg
je zoiets als linksboven.
Tenminste als de voorgrondkleur blauw is en de achtergrondkleur rood.
-
Als je met de muis van links naar rechts sleept, dan krijg je zoiets als linksonder.
Ook in dit geval was de voorgrondkleur blauw en de achtergrondkleur rood.
Wil je dat de overgang exact vertikaal of exact horizontaal is,
dan moet je bij het slepen de control-toets ingedrukt houden.
-
Als je met de muis van linksboven naar rechtsonder sleept (dus langs de diagonaal), dan krijg je zoiets als rechtsboven.
In dit geval was de voorgrondkleur groen en de achtergrondkleur geel.
-
Er zijn nog veel meer mogelijkheden.
In de vorige drie gevallen was er maar één kleurovergang. Je kunt er ook voor zorgen dat er meerdere
kleurovergangen zijn, dus dat het patroon herhaald wordt.
Je moet dan in het opties-venster onder de toolbox bij Herhaal bijvoorbeeld voor zaagtandgolf kiezen
(normaal staat daar geen), en bij de vorm kies je
bijvoorbeeld voor radiaal
Als je dan in de linkerbovenhoek begint te slepen, en na een heel klein stukje slepen de muisknop al weer loslaat, dan
krijg je zoiets als in de figuur rechtsonder.
Hoe sneller je de muisknop weer loslaat hoe dichter de cirkelbogen bijelkaar komen te liggen.
Wil je cirkels, waarvan het middelpunt in het midden van de rechthoek ligt, begin dan ook te slepen vanuit dat middelpunt.
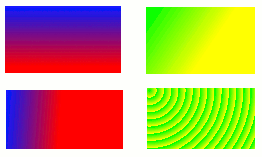 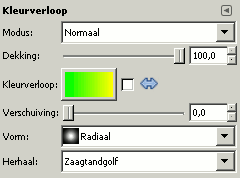
 2.6. Een selectie transformeren: perspectief of scheef trekken 2.6. Een selectie transformeren: perspectief of scheef trekken
We kunnen een geselecteerd gebied ook in perspectief zetten of scheef trekken. Dat kan op de volgende manier:
Hellen
- Teken bijvoorbeeld een huisje zoals hieronder, en maak een rechthoekige selectie om het huisje.
- Klik in de toolbox op het icoontje voor hellen:

- Klik in de selectie, dan verschijnt er een venster waarin je aan kunt geven hoeveel er geheld moet worden.
Je kunt dan de hoeken van de selectie verslepen naar elke gewenste plaats.
- Vul de gewenste helling in, en klik op Transformeer nu de selectie, tot het gewenste resultaat is bereikt.
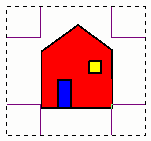 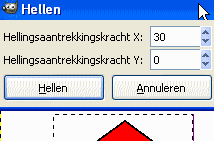
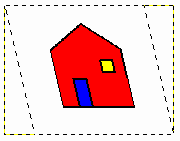
- Er is, nadat het helling-gereedschap gebruikt is, een nieuwe laag onstaan (zie voor informatie over lagen het
volgende hoofdstuk). Die heet Drijvende selectie
Klik in het lagenvenster op die laag zodat die laag actief wordt. Klik dan in het menu van het afbeeldingsvenster
(zie de figuur hieronder) op
Laag → Laag verankeren of klik in het lagenvenster op het één na laatste icoontje.
Dan wordt het scheefgezakte huisje vastgelegd.
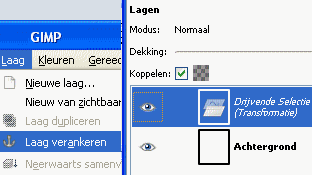
Perspectief
-
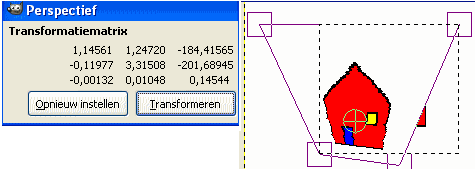 We beginnen weer opnieuw met een huisje, en maken een rechthoekige selectie om het huisje.
We beginnen weer opnieuw met een huisje, en maken een rechthoekige selectie om het huisje.
- Klik in de toolbox op het icoontje voor perspectief:

Je kunt dan de hoeken van de selectie verslepen naar elke gewenste plaats.
- Versleep de hoeken van de selectie, tot het gewenste resultaat is bereikt. En klik dan op Transformeren.
- Er is, nadat het perspectief-gereedschap gebruikt is, een nieuwe laag onstaan (zie voor informatie over lagen het
volgende hoofdstuk). Die heet Drijvende selectie
Klik in het lagenvenster op die laag zodat die laag actief wordt. Klik dan in het menu van het afbeeldingsvenster
(zie de figuur hierboven) op
Laag → Laag verankeren of klik in het lagenvenster op het één na laatste icoontje.
Dan wordt de getransformeerde afbeelding vastgelegd.
 2.7. Bijsnijden (engels: croppen) 2.7. Bijsnijden (engels: croppen)
Wil je maar een gedeelte van een foto gebruiken, dan kun je de rest van de foto heel gemakkelijk wegsnijden.
Klik daarvoor in de toolbox op het icoontje voor bijsnijden (= crop) 
Dat is dus het mesje, en niet het andere selectiegereedschap!
En dan geef je door het slepen van de muiscursor aan welk gedeelte van de afbeelding je wilt houden.
Als je stopt met slepen (dus je houdt de muisknop niet meer ingedrukt), dan blijft de rechthoek gewoon staan (zie de
linker afbeelding hieronder).
Het wegsnijden gebeurt pas als je binnenin de rechthoek klikt (zie de rechter afbeelding hieronder).
Je kunt eerst eventueel de rechthoek nog verslepen,
Of de rechthoek groter of kleiner maken door de randen van de rechthoek te verslepen.
In de bijsnijden-opties onder de toolbox kun je ook aangeven hoe groot de rechthoek moet zijn (dus hoeveel je precies wilt wegsnijden),
en waar de rechthoek begint.
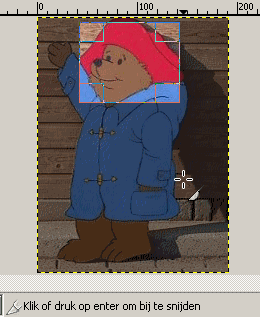 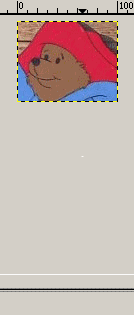
 2.8. Schalen (groter of kleiner maken) 2.8. Schalen (groter of kleiner maken)
Schalen betekent dat de afbeelding groter of kleiner wordt gemaakt, maar dat je wel de hele afbeelding houdt.
De resolutie wordt groter of kleiner, dus de figuur wordt met meer of met minder pixels opgebouwd.
Als de figuur kleiner is gemaakt, dan kun je door in te zoomen de tekening toch even groot laten lijken als de oorspronkelijke,
maar hij wordt misschien iets blokkiger. Als je het aantal pixels hebt verkleind neemt de afbeelding
minder ruimte in op de schijf.
Dat is vooral belangrijk als je afbeeldingen op een website zet, dan kost het veel tijd om de figuur in te laden als hij uit
veel pixels bestaat.
Als je een afbeelding groter of kleiner wilt maken dan kan dat door te klikken op het icoontje voor schalen in de toolbox, en door
daarna op de afbeelding te klikken. Het kan ook via het menu (zoals vrijwel alles) door te klikken op
Afbeelding, en dan op Afbeelding schalen.
Dan verschijnt onderstaand venster.
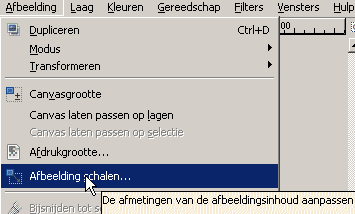 
Je kunt in dat venster invullen wat de gewenste breedte en hoogte is. Je kunt dat in het aantal pixels opgeven, maar ook
in procenten, of cm enz, klik daarvoor op het pijltje achter beeldpunten.
Als je de breedte de helft kleiner maakt wordt automatisch de hoogte ook de helft kleiner, tenminste als er achter de breedte en
hoogte een kettinkje staat waarvan de schakels verbonden zijn. 
Als je op dat kettinkje klikt dan zijn de schakels plotseling los van elkaar 
En en dan kun je de hoogte en de breedte onafhankelijk van elkaar wijzigen.
Klik je weer op het kettinkje, dan zitten de schakels weer aan elkaar vast.
Hier onder zie je links de oorspronkelijke afbeelding, het bijbehorende bestand is 13.9 kB zie je eronder.
Die figuur is verkleind: de lengte en breedte van de rechter afbeelding zijn drie keer zo klein. Het bijbehorende bestand
wordt dan ongeveer negen keer zo klein (1.58 kB zie je eronder)


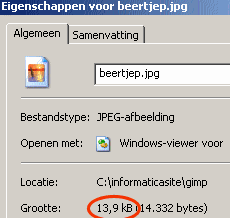 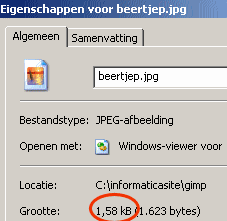



|