| |
Hoofdstuk 4. GIMP: Paden en tekst
 4.1. Paden 4.1. Paden
Een pad is een rechte of gebogen lijn tussen een aantal punten, zo'n lijn wordt ook wel een Bezier-kromme
genoemd.
Bij het bewerken van een pad zijn de ankerpunten zwarte cirkeltjes.
Geselecteerde ankerpunten hebben open cikeltjes.
Denk er om, als je tijdens het werken met paden op de enter-toets drukt dan verandert het pad in een
selectie en dan is alle pad-informatie vervallen!
-
Klik in de toolbox op het pad-symbool:

De muisaanwijzer verandert in een half rondje, de punt van het zwarte pijltje is de muispunt.
- Klik ergens in de afbeelding, verplaats de muis en klik opnieuw, en doe dat nog een paar keer.
Er staan dan een aantal gesloten rondjes met rechte lijnen ertussen en het laatste rondje is open. Die open en gesloten
rondjes noem je ankerpunten (zie de figuur hieronder)
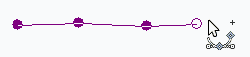 - Klik nu op het midden van een lijnstukje, en beweeg de muis een eindje terwijl je de linker muisknop indrukt.
Aan de twee omringende ankerpunten verschijnen nu twee open vierkantjes,
de zogenaamde handvaten, en de lijn tussen de punten is
nu gebogen (tenminste als in het het optie-venster onder de toolbox veelhoek niet is aangevinkt). Zie de figuur hier linksonder.
- Klik nu op een handvat en trek het een eindje naar rechts. Je ziet dat de lijn nu ook
naar rechts buigt
(zie de figuur hier rechtsonder)
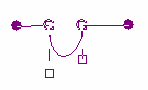 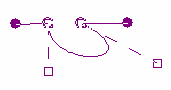
- Als je bij het verslepen van een handvat de Shifttoets indrukt dan maakt het handvat aan de andere kant van het
dichtstbijzijnde ankerpunt dezelfde beweging maar dan in de tegenovergestelde ricting.
- Klik op een ankerpunt en versleep het: het gedeelte van het pad naar dat punt beweegt mee.
- Houd de Alt-toets ingedrukt (of klik op Verplaatsen in het optie-venster onder de toolbox), klik op een ankerpunt en
versleep het: het hele pad wordt versleept.
- Houd de Ctrl-toets ingedrukt (of klik op Bewerken in het optie-venster onder de toolbox), klik op een ankerpunt en
probeer het te verslepen: dat lukt niet, de ankerpunten liggen vast.
Klik nu op het midden van een lijnstukje, en beweeg de muis een eindje.
Er komt een ankerpunt bij, de lijn tussen de punten wordt gebogen, en er verschijnen twee handvaten waarmee je de richting
waarin de lijn buigt preciezer kunt regelen.
- Houd de Ctrl-toets ingedrukt (of klik op Bewerken in het optie-venster onder de toolbox), en klik
op het eerste ankerpunt:
het pad wordt gesloten, er wordt een lijn getrokken van het laatst aangemaakte ankerpunt naar het eerste ankerpunt.
- Als een lijnstuk eenmaal handvaten heeft gehad, dus gebogen is, dan blijft het een gebogen lijnstuk.
- Als je in het het optie-venster onder de toolbox veelhoek aanvinkt, en je maakt een pad, dan bestaat het pad uit
rechte lijnstukjes. Als je midden op een lijnstukje klikt en het versleept wordt het niet gebogen, maar het hele lijnstuk wordt
versleept.
- Een ankerpunt of handvat is te wissen door eerst te klikken op Bewerken in het optie-venster onder de toolbox, en dan
met de shifttoets ingedrukt te klikken op het ankerpunt of het handvat.
 4.2. Van pad naar selectie en omgekeerd, lijn op pad 4.2. Van pad naar selectie en omgekeerd, lijn op pad
Tekeningen maken m.b.v. een pad
Je kunt m.b.v. een pad bijvoorbeeld heel gemakkelijk een mooi hart tekenen.
Zoals je in de figuur hier linksonder ziet heb ik het m.b.v. vier ankerpunten gedaan.
Als je dat pad gemaakt hebt, en je wilt het als figuur in je afbeelding opnemen, dan kan dat op de volgende manier:
Klik in het optie-venster onder de toolbox op de knop met de tekst Pad naar lijn. Dan verschijnt er een
venster waarin je aan kunt geven hoe dik de lijn moet zijn, enz. En als je dan op Doorhalen klikt dan wordt er een lijn om het hart
getekend (zie de figuur hier linksonder)
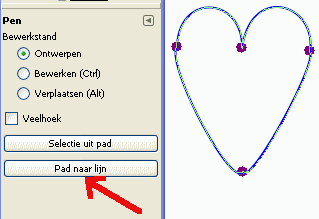 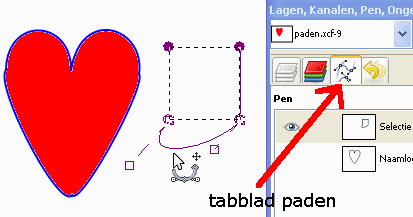
Van een pad een selectie maken
Van een pad kun je ook een selectie maken. Dat doe je door, als het pad klaar is, op de Enter-toets te drukken
of door in het optie-venster onder de toolbox
op de knop met de tekst Pad naar selectie te klikken. Het begin- en eindpunt worden verbonden en het pad is een gewone selectie geworden. Doe nu wat met een selectie gedaan kan worden: uitknippen, wissen, inverteren en wissen, vullen, roteren, perspectief, met filters bewerken, enzovoort.
Van een selectie een pad maken
Van een selectie kun je ook een pad maken. Dat hebben we in de figuur hier rechtsboven gedaan met een rechthoekige selectie, en we
hebben daarna één van de zijden gebogen gemaakt. Dat doe je op de volgende manier:
- Maak een selectie en klik in het menu van het afbeeldingsvenster op Selecteren → Naar pad
- Ga naar het lagenvenster en klik op het tabblad Paden.
Dan zie je dat er een pad is met de naam Selectie.
Zorg er voor dat die laag zichtbaar is door op het oog-icoontje te klikken.
- Klik op het pad-gereedschap in de toolbox en klik in de afbeelding nu ergens op de
marcherende mieren van de selectie.
De selectie is nu een pad geworden, je kunt ankerpunten en/of handvaten plaatsen en lijnstukjes ombuigen enz.
 4.3. Teksten en paden 4.3. Teksten en paden
Randen om de letters van een tekst m.b.v. pad
Je kunt randjes om de letters van een tekst zetten. De letters van de tekst moeten dan
wel redelijk groot zijn, anders zijn de randen breder dan de letters zelf en dat lijkt niet.
Als je randen om de letters wilt dan moet je eerst een pad (of selectie, zie volgende alinea) van de tekst maken. Het wordt dan niet meer als een tekst beschouwd, dus de
tekst kun je daarna niet simpel meer veranderen!
Randjes om de letters krijg je op de volgende manier:
- Voer een tekst in, bijv. de tekst Informatica, zoals in de figuur hieronder.
- Klik in het optievenster onder de toolbox op de knop met de tekst Tekst naar pad.
Vanaf dat moment beschouwt Gimp de letters niet meer als tekst, maar elke letter vormt een pad.
- Klik in het menu van het afbeeldingsvenster op Bewerken → Lijn tekenen op pad
- Dan verschijnt er een venster, waarin je aan kunt geven hoe dik de lijn moet zijn (zie de figuur hieronder).
De kleur moet je in de toolbox aangeven.
Ook de lijnstijl kun je vastleggen, klik daarvoor op het plusje voor lijnstijl, en kies bij Streep-voorinstelling bijvoorbeeld
voor lijn, en zet aliasing bijv. uit.
Eventueel kun je ook klikken op de radiobutton Lijn tekenen met tekengereedschap, en daar je keuzes maken.
Na een klik op Doorhalen worden de randjes om de letters getekend.
- Als je naar het lagenvenster gaat, en je haalt de tekstlaag weg (klik op de tekstlaag
en klik op
 ), dan zie je alleen de omtrekkende lijntjes. ), dan zie je alleen de omtrekkende lijntjes.
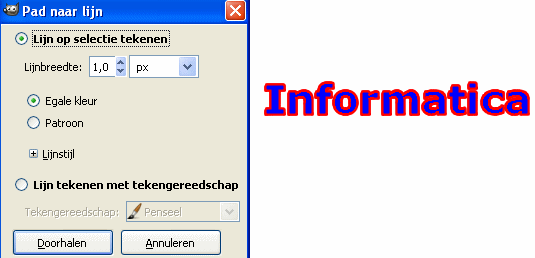
Randen om de letters van een tekst m.b.v. selectie
Je kunt ook randjes om de letters van een tekst zetten m.b.v. selectie, dat kan op de volgende manier:
- Voer een tekst in, bijv. de tekst Hallo, zoals in de figuur hieronder.
- Klik in het menu van het afbeeldingsvenster op
Laag → Tekst naar selectie → Tekst naar selectie
Er verschijnt een rij marcherende mieren om de letters van de tekst.
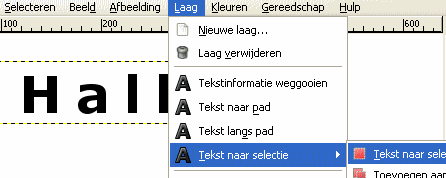
- Klik in het menu van het afbeeldingsvenster op Bewerken → Lijn tekenen op selectie
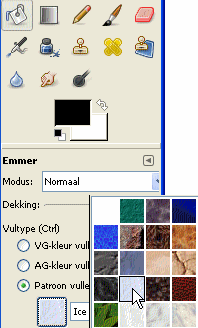 Dan verschijnt er een venster, waarin je aan kunt geven hoe dik de lijn moet zijn, enz. Ik heb als kleur zwart
genomen, bij Streep-voorinstelling heb ik lijn uitgekozen, en ik heb een vinkje voor anti-aliasing gezet.
Dan verschijnt er een venster, waarin je aan kunt geven hoe dik de lijn moet zijn, enz. Ik heb als kleur zwart
genomen, bij Streep-voorinstelling heb ik lijn uitgekozen, en ik heb een vinkje voor anti-aliasing gezet.
Na een klik op Doorhalen worden de randjes om de letters getekend.
-
Daarna heb ik het binnengedeelte van de letters opgevuld met een patroon. Daarvoor heb ik in de toolbox geklikt op
het emmer-gereedschap. En in het optievenster onder de toolbox heb ik op de
radiobutton van Patroon vullen geklikt
(zie de figuur rechts van deze tekst).
Als je op het patroonvakje klikt verschijnt er een venster met heel veel patronen, en dan kun je daar een geschikte uitkiezen.
Klik dan op het binnengedeelte van de letters, en het wordt opgevuld.
- Klik in het menu van het afbeeldingsvenster op Selecteren → Niets en de
marcherende mieren zijn weg (zie hier linksonder).
- Tenslotte heb ik nog een schaduw aangebracht op de volgende manier:
Klik in het menu op Filters → Licht en schaduw → Slagschaduw, probeer
in het venster dat verschijnt enkele waarden uit, en klik op OK.
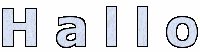 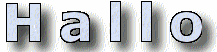
Tekst langs een pad
Je kunt een tekst ook rond een pad laten lopen. Hoe dat gaat lees je hieronder.
- Maak een pad, bijvoorbeeld in de vorm van een ellipsvormige boog (zie de figuur hier linksonder).
- Maak een tekst, bijvoorbeeld Informatica (zie de figuur hier linksonder). De tekst moet op wel op het pad passen, als het pad
te klein is valt een gedeelte van de tekst weg. Als de tekst te klein is kun je de letters bijv. wat meer uit elkaar zetten, dat kun je
in het optievenster onder de toolbox regelen.
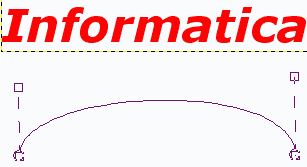 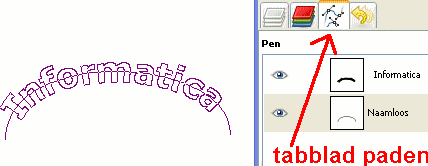
- Klik in het optievenster onder de toolbox op de knop met de tekst Tekst langs pad.
Na een poosje zie je dat de letters van de tekst om de vorm van het getekende pad gaan staan, en de letters zelf vormen een nieuw pad.
Je kunt dat ook in het venster van de lagen en paden zien. Als je klikt op het tabblad paden
dan zie je dat er twee paden worden
aangegeven: de ene is de ellipsvormige boog, de andere is die met de tekst Informatica (zie de figuur hier rechtsonder).
- De ellipsvormige boog is nu niet meer nodig, die kun je wel wissen. Dat doe je door in het padenvenster te klikken op
het pad van die ellipsvormige boog, en dan op het laatste icoontje in het padenvenster

Als je daarop hebt geklikt blijft alleen het pad van de tekst over (zie de figuur hier linksonder).
- Klik nu eerst in het lagenvenster op het tabblad lagen, en klik op de achtergrondlaag.
Klik vervolgens in het menu van het afbeeldingsvenster op Bewerken → Lijn tekenen op pad
Dan verschijnt er een venster, waarin je aan kunt geven hoe dik de lijnen moeten zijn die om de letters worden getekend.
(zie de figuur hier rechtsonder).
Als de lijntjes getekend zijn dan kun je het pad wel weer weghalen, dat is dan toch niet meer nodig. Ga daarvoor naar het
lagen- en padenvenster, klik op het tabblad Paden, klik op het pad van de tekst, en
klik op 
- Eventueel kun je de letters ook nog op laten vullen met een kleurtje.
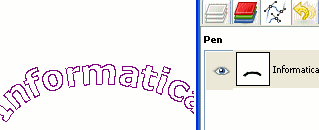 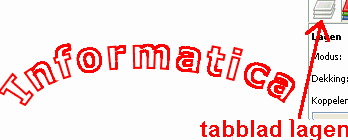
 4.4. Een tekst transformeren: perspectief of scheef trekken 4.4. Een tekst transformeren: perspectief of scheef trekken
We kunnen een tekst ook roteren, in perspectief zetten of scheef trekken. In perspectief zetten kan op de volgende manier:
- Voer een tekst in, bijv. de tekst Hallo, en bewerk die zoals hierboven.
- Maak een ruime rechthoekige selectie om de tekst.
- Klik in het lagen en padenvenster op het tabblad Lagen, en klik het
kettingsymbooltje bij de achtergrondlaag,
bij de tekstlaag, en bij de schaduwlaag aan (zie de figuur hieronder).
- Klik in de toolbox op het icoontje voor perspectief:

Je kunt dan de hoeken van de selectie verslepen naar elke gewenste plaats.
- Transformeer nu de selectie, tot het gewenste resultaat is bereikt.
- Door de kettingsymbooltjes zijn de lagen aan elkaar gekoppeld: wat met de achtergrondlaag gebeurt,
gebeurt ook met de andere lagen. Na de transformatie de kettingsymbooltjes weer weghalen en de selectie ongedaan maken:
Selecteren → niets.
- Er is, nadat het perspectief-gereedschap gebruikt is, een nieuwe laag onstaan. Die heet Drijvende selectie
Klik in het lagenvenster op die laag zodat die laag actief wordt. Klik dan in het lagenvenster op het één na
laatste icoontje of klik in het menu van het afbeeldingsvenster op Laag → Laag verankeren.
Dan wordt de getransformeerde afbeelding vastgelegd.
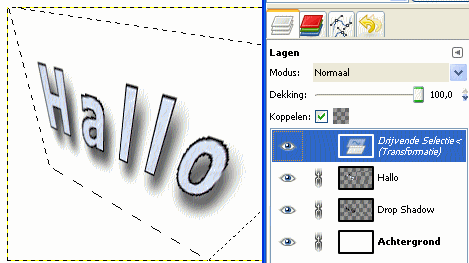



|
| |