Hoofdstuk 7 Netwerken, deel 1
7.1. Netwerken, de praktijk.
 7.1.1. Inleiding.
7.1.1. Inleiding.
Een netwerk bestaat uit een aantal computers die op elkaar zijn aangesloten, zodat ze met elkaar kunnen communiceren.
Een netwerk met computers op één locatie, zoals een kantoor, wordt een lokaal netwerk of
LAN (Local Area Network) genoemd.
Verschillende lokale netwerken kunnen via langeafstandsverbindingen met elkaar worden verbonden en zo een WAN (Wide Area Network) vormen.
Een netwerk in een zakelijke omgeving bevat vaak een computer die speciaal wordt gebruikt om specifieke gegevens of diensten
(services) via het netwerk aan te bieden, dat is de server.
Een server is dus een centrale machine waar gemeenschappelijke applicaties (programma's) en bestanden op staan.
Op de andere computers in het netwerk, werkstations of cliënts genoemd, kun je die programma's en bestanden gebruiken.
De servercomputer gebruikt één of meerdere serverprogramma's, en die programma's worden ook servers genoemd : je hebt
een bestandsserver, een webserver, een printserver, enz.
Een klein netwerk heeft geen speciale server nodig. In een klein netwerk maken de computers gebruik van elkaars diensten, ze kunnen
bestanden, applicaties en randapparatuur delen. Dit type netwerk wordt een peer-to-peer-netwerk
genoemd. ("peer" betekent "gelijke"). Als mensen thuis een netwerkje hebben met een paar computers dan is het
meestal een peer-netwerk.
Windows 95 en hoger bevat standaard netwerksoftware om een netwerk aan te leggen.
Voor zakelijke omgevingen wordt vaak speciale netwerksoftware van Novell of
Linux gebruikt, dat geeft veel meer mogelijkheden voor beveiliging en geeft ook betere prestaties.
Netwerken hebben de volgende praktische voordelen:
- Grotere beschikbaarheid van informatie.
Mensen of computerprogramma's op één machine kunnen snel toegang krijgen tot gegevens die zich op een andere machine bevinden, zelfs als de andere machine zich heel ergens anders bevindt.
- Geen verschillende informatie
Door de grotere beschikbaarheid van informatie is het niet langer nodig informatie op iedere machine te zetten, met het risico van verouderde en tegenstrijdige informatie.
Je kunt programma's op één computer plaatsen, en alle andere computers kunnen het van die computer inlezen. Als het op één computer staat voorkom je ook dat er met verschillende versies wordt gewerkt.
- Beter beheer
Problemen met computers in een netwerk kunnen vaak op afstand worden verholpen
- Besparing
Veel kleine computers zijn samen goedkoper dan één grote die even krachtig is.
-
Gedeelde voorzieningen
In een netwerk kan elke computer bijvoorbeeld gebruik maken van de zelfde printer.
- Efficiente en betrouwbare informatieopslag
Vaak worden bestanden op de eigen computer bewaard, maar ook op de server. Als er dan een computer uitvalt zijn de bestanden niet weg, want ze staan ook nog op een andere computer.
- Betere communicatie.
Tegenwoordig wordt in grote bedrijven heel veel informatie aan de werknemers via email
verstrekt.
 7.1.2. Soorten verbindingen en soorten signalen bij datacommunicatie
7.1.2. Soorten verbindingen en soorten signalen bij datacommunicatie
Er zijn drie soorten verbindingen bij datacommunicatie:
- Simplexverbinding
Berichten worden slechts in één richting verzonden, het is
éénrichtingsverkeer.
Een voorbeeld van een simplexverbinding is de televisie: daarmee kun je alleen ontvangen en niet verzenden.
Ook de communicatie tussen het toetsenbord en de computer is een voorbeeld van een simplexverbinding.
In netwerken komt een simplexverbinding bijna nooit voor.
- Half duplex
Communicatie in twee richtingen, maar niet tegelijkertijd.
Beide partijen kunnen zender zijn, maar niet tegelijk; als de ene partij zendt, ontvangt de ander.
Communiceren via een walkie-talkie is een voorbeeld van zo'n verbinding.
In een LAN wordt ook met een half duplex verbinding gewerkt. Als twee computers tegelijk zenden treedt er een "botsing" van de
berichten op, en dan moeten de berichten opnieuw worden verzonden.
- Full duplex
Communicatie in twee richtingen, er kan tegelijk gezonden en ontvangen worden.
Een telefoonlijn is een voorbeeld van zo'n verbinding. Ook bij het internetten via breedband maak je
gebruik van een full duplex verbinding, je kunt bijvoorbeeld tegelijk downloaden en uploaden.
Er zijn twee soorten signalen bij datacommunicatie:
- Analoge signalen
Een analoog signaal ziet er uit als een golf, bijvoorbeeld een geluidsgolf.
Bij het gewone telefoonnet worden er analoge signalen gebruikt. De geluidsgolf die de zender produceert wordt door de telefoon omgezet in een
analoog elektrisch signaal, dat door de koperdraad wordt doorgegeven. Bij de ontvanger wordt het analoog elektrisch signaal weer
omgezet in een geluidsgolf, zodat die kan verstaan wat er is gezegd.
Er wordt steeds minder gebruik gemaakt van analoge signalen.
- Digitale signalen (via bits)
Een digitaal signaal is een signaal dat bestaat uit bits, dus enen en nullen.
Via een kabel wordt een reeks bits doorgegeven, een bitstroom.
Er moeten wel afspraken gemaakt worden over de manier van versturen van zo'n bitstroom, er moet dus een protocol zijn.
Er moet duidelijk zijn met welke snelheid de bits aankomen. Verder moet duidelijk zijn wanneer het bericht begint, dat gaat door
middel van een zogenaamd startbit. Er wordt ook regelmatig, tussen de gegevensbits van het bericht door,
een controlebit of pariteitsbit
gestuurd om de ontvangende computer te laten controleren of het bericht wel goed overkomt. Als alles is overgeseind volgt er
tenslotte nog een stopbit, om aan te geven dat het bericht klaar is.
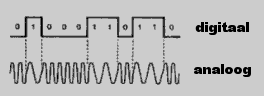
Modem
Als analoge signalen door een computer moeten worden verwerkt heb je een modem nodig.
Een modem is een apparaat dat analoge signalen omzet in digitale en andersom.
Modem is de afkorting van MOdulator/DEModulator.
Een demodulator zet digitaal om in analoog. Als je een internetpagina opvraagt via de telefoon dan wordt dat bericht met
behulp van analoge signalen door de telefoonlijn vervoerd, en dan moet het modem die signalen omzetten in digitale signalen zodat
de computer het bericht kan verwerken.
De modulator zet analoog om in digitaal. Als je een emailbericht verzend, dan verzend de computer een bitstroom, dus digitaal.
En dan moet het modem die signalen omzetten in analoge signalen zodat het via de telefoonlijn kan worden vervoerd.
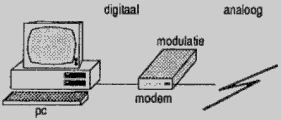
Pariteitsbits
Bij het verzenden van een bitstroom wordt vaak gebruik gemaakt van controlebits of pariteitsbits.
Elke keer als er acht bits zijn verzonden wordt er een extra bit verstuurd, het zogenaamde pariteitsbit, en dat bit wordt
zo gekozen dat het aantal enen in de negen bits samen even is (of juist oneven, maar net wat de afspraak is; maar meestal
wordt gebruik gemaakt van even pariteit).
Je ziet in de figuur hieronder steeds een byte, en daarachter het zelfde byte met een even pariteitsbit toegevoegd.
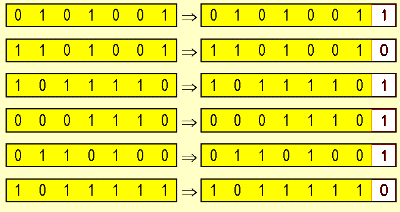
Hiermee kun je alleen enkelvoudige fouten ontdekken. Als er een dubbele fout in zit dan ontdek je die niet !
 7.1.3. Netwerkstructuren en schakeltechnieken
7.1.3. Netwerkstructuren en schakeltechnieken
Netwerkstructuren
Er zijn verschillende netwerkstructuren, die gebaseerd zijn op multidroplijnen (elke lijn wordt voor een aantal verbindingen gebruikt)
of op punt-naar-puntlijnen (elke lijn wordt alleen gebruikt door de twee computers, die door de lijn met elkaar verbonden zijn).
- Sternetwerk.
In de stertopologie wordt de server via een aparte lijn verbonden met alle computers.
Dit zijn dus punt-naar-puntlijnen en daardoor zijn botsingen van berichten uitgesloten.
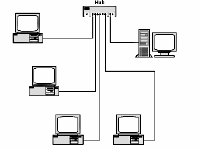
- Ringnetwerk
In de ringtopologie is iedere computer met twee andere computers verbonden, namelijk een
computer waarvan berichten ontvangen kunnen worden en een computer waarnaar berichten gestuurd
kunnen worden. De berichten volgen dus een vaste route. Zo'n bericht wordt een token genoemd,
en daarom wordt deze topologie wel een
token ringnetwerk genoemd.
Zo kunnen zich geen botsingen tussen de berichten voordoen, maar de lijnen zijn multidroplijnen.
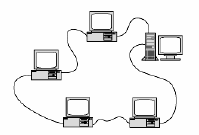
- Busnetwerk
De bustopologie bestaat uit een lijn, waarop alle computers zijn aangesloten. Een computer kan een bericht via de lijn
versturen, waarna het bericht door alle andere computers gelezen kan worden. De lijn is dus
een multidroplijn.
Alle aangesloten onderdelen worden nodes genoemd.
Het bekendste voorbeeld van dit type netwerk is Ethernet.
Het nadeel van dit systeem is dat er botsingen kunnen optreden,
en dat behoorlijk vertragend werken als er veel computers op het netwerk zijn aangesloten. Toch is dit de meest voorkomende
netwerkstructuur.
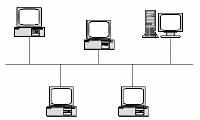
Schakeltechnieken in netwerken.
In een netwerk kan een computer een bericht naar elke andere computer versturen. Meestal gaat dat niet rechtstreeks, maar via
tussenschakels. Daar zijn verschillende manieren voor, en die manieren worden schakeltechnieken genoemd.
Het kan op basis van circuit switching, message switching en packet switching.
- circuit switching
Bij circuit switching wordt een echte fysieke verbinding (circuit) opgebouwd tussen zender en ontvanger, dus ze zijn
door middel van een rechtstreekse lijn met elkaar verbonden.
Circuit switching wordt toegepast in het telefoonnet. Deze communicatie is synchroon, dat betekent dat de deelnemers
aan de communicatie direct op elkaar kunnen reageren, er is rechtstreeks contact.
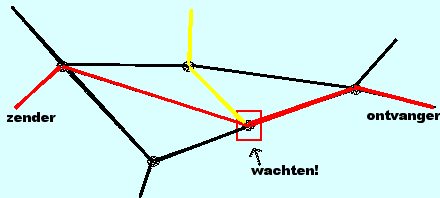
- packet switching
Bij packet switching wordt het bericht, dat verstuurd moet worden, in allemaal even grote stukjes gehakt en verzonden. Dat heet
segmentering.
Die stukjes worden wel pakketjes (packets) genoemd. De pakketjes worden allemaal apart door het netwerk vervoerd en kunnen
verschillende routes volgen. Bij de ontvanger worden de pakketjes weer aan elkaar geplakt, dat heet desegmentering.
Gemiddeld worden berichten op deze manier het snelst vervoerd, en daarom wordt packet switching tegenwoordig meestal gebruikt in
netwerken, ook via internet.
Deze communicatie is asynchroon, er is geen rechtstreeks contact tussen zender en ontvanger.
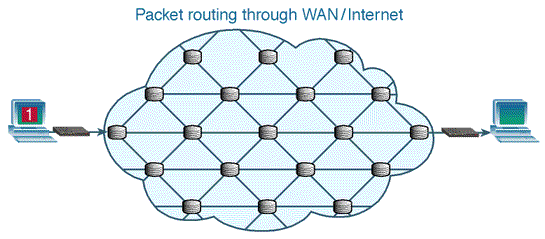
- message switching
Bij message switching worden berichten in zijn geheel verstuurd, ze worden dus niet in stukjes gehakt zoals bij packet switching.
Maar net als pakketjes worden de berichten door het netwerk van computer naar computer via een heel aantal tussenstappen vervoerd.
Het wordt ook wel het Store and Forwardprincipe genoemd (opslaan en doorsturen) omdat het bericht op elk tussenstation wordt
opgeslagen, en doorgestuurd wordt als er ruimte op de lijn is.
Deze communicatie is asynchroon, en wordt tegenwoordig niet veel meer toegepast.
 7.1.4. Ethernet.
7.1.4. Ethernet.
Het meest gebruikte netwerksysteem voor pc's is Ethernet.
Ethernet levert goede prestaties voor zowel kleine als grote netwerken.
Er is verschillende Ethernet-hardware te koop.
Een paar jaar geleden werd veel gebruik gemaakt van 10BaseT.
De 10 staat voor 10 megabits per seconde (Mbps), dat is de maximale snelheid waarmee gegevens over het netwerk kunnen worden verzonden. (Denk er om: 10 megabits per seconde is 1,25 megabytes per seconde).
Tegenwoordig wordt meestal gebruik gemaakt van Fast Ethernet, dat is gebaseerd op 100BaseT. De maximale snelheid is dan ongeveer 100 Mbps.
Er wordt ook steeds meer gebruik gemaakt van draadloze netwerken, die zijn wel iets trager dan 100BaseT maar je hebt geen kabels nodig.
Er zijn nog veel meer typen, maar die laten we verder buiten beschouwing.
 De 100BaseT-kabels lijken op dikke telefoonsnoeren. Binnenin bevinden zich vier paar gevlochten draden, twisted pair genoemd. Hoe meer ze zijn gevlochten hoe minder ontvankelijk ze zijn voor interferentie.
De 100BaseT-kabels lijken op dikke telefoonsnoeren. Binnenin bevinden zich vier paar gevlochten draden, twisted pair genoemd. Hoe meer ze zijn gevlochten hoe minder ontvankelijk ze zijn voor interferentie.
In 100BaseT wordt er geen extra interne afscherming gebruikt, daarom wordt het UTP (= unshielded twisted pair) genoemd.
Kant en klare kabels hebben RJ-45 stekkers aan beide uiteinden, dit worden ook wel patchkabels genoemd.
Je hebt ze in verschillende soorten, aangegeven met categorienummers.
Het meest gebruikt worden Categorie-5 kabels (afgekort tot CAT5). Die kunnen voor 100BaseT gebruikt worden, voor 10BaseT heb je aan CAT3 genoeg.
Hoe hoger de categorie, hoe beter de kwaliteit.
Een UTP-kabel mag niet langer zijn dan 100 meter, moet je grotere afstanden overbruggen dan moet er een versterker tussen.
In sommige netwerken wordt coax gebruikt. Zo'n kabel heeft een koperen kern en daar omheen zit een isolator.
Daar omheen zit nog een afscherming, die ook als geleider dient. Coax is heel betrouwbaar door de goede afscherming, maar het
is duur is en moeilijk te verwerken doordat het stug is.
Dan heb je ook nog glasvezel. Glasvezel heeft verreweg de hoogste transmissiesnelheid, maar
het is moeilijk te verwerken. Daarom wordt het hoofdzakelijk gebruikt voor internet backbones, dus voor lange afstanden.
 
| transmissiemedium | maximale transmissie-
snelheid (bps = bits per sec) |
| UTP | 100 Mbps |
| Coaxkabel | 550 Mbps |
| Microgolven | 50 Mbps |
| Infrarood | 4 Mbps |
| Glasvezel | 30 Gbps |
In elke computer, die in een netwerk functioneert, moet een netwerkkaart zitten.
Zo'n netwerkkaart wordt ook wel een netwerk-adapter of een NIC (network interface card) genoemd.

In een 100BaseT Ethernet-netwerk moet je gebruik maken van 100BaseT Ethernet-netwerkkaarten. Die kun je gewoon in een ongebruikt PCI-slot in de computer stoppen.
In zo'n netwerkkaart zit een ethernet-poort, waarin de RJ-45 stekker van een patchkabel past.
Als je meer dan twee computers in het netwerk hebt dan heb je ook nog een hub of switch nodig.
Dat is een kastje met een aantal RJ-45 poorten, en lampjes die knipperen om de netwerkactiviteit aan te geven. In een 100BaseT-netwerk moet dat ook weer een 100BaseT-hub zijn.

Je kunt bijvoorbeeld een hub kopen met 16 poorten. Daar kun je dan 16 computers op aansluiten, die op die manier allemaal met elkaar in verbinding staan: de hub verspreidt het signaal van elke computer uit het netwerk achtereenvolgens naar alle andere computers in het netwerk. Het is een "dom" apparaat dat de ontvangen data naar alle poorten kopieert. Als je een hub gebruikt heb je dus een busnetwerk.
Een switch is een intelligenter apparaat. Het stuurt de ontvangen data alleen naar de computer waarvoor het bestemd is.
Je kunt ook een netwerkprinter, een netwerkmodem, en nog andere netwerkapparaten aansluiten op de hub. Als de hub te weinig poorten heeft dan kun een tweede hub kopen en die aan de eerste koppelen (via een speciale poort: de Uplink-poort).
De 100BaseT-kabels, die de computers met de hub verbinden, mogen niet langer dan 100 meter zijn, anders moet er een repeater tussen.
Als je maar twee computers gebruikt om een netwerk te bouwen, dan kan het zonder hub.
Je moet de computers dan met een zogenaamde cross-over kabel met elkaar verbinden.
De draden in dit type kabel zijn in één van de stekkers gekruist.
 7.1.5. Netwerksoftware.
7.1.5. Netwerksoftware.
Als je in elke computer een netwerkkaart hebt, en je hebt de computers gekoppeld m.b.v. kabels en de hub of switch, dan werkt het nog niet. Er moeten nog een aantal dingen gebeuren.
Ten eerste moet het stuurprogramma van de netwerkkaart zijn geïnstalleerd.
Meestal gaat dat automatisch. Als het een Plug en Play-netwerkkaart is dan zal Windows de kaart detecteren als de computer voor het eerst wordt aangezet nadat de kaart er in is gezet, en het stuurprogramma zal dan automatisch worden geïnstalleerd.
Als dat niet gebeurt dan moet je dat stuurprogramma zelf installeren.
Als het wel is gebeurd dan moet je het wel controleren en er nog wat dingen aan toevoegen.
In Windows XP doe je het op de volgende manier:
Je kunt de wizard gebruiken om een netwerk in te stellen. Die moet je gewoon volgen, en dan gaat het hopelijk goed.
Daarna kun je nog dingen wijzigen en bekijken. Dat doe je als volgt:
Klik op Start → Instellingen → Configuratiescherm
→ Netwerkverbindingen.
Dan krijg je een venster zoals hier onder.
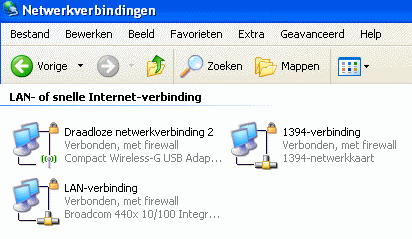
Je ziet in bovenstaand venster dat er een netwerkkaart voor een draadloos netwerk is, ook één voor een LAN, en dan zie je nog
1394-verbinding. Die laatste is eigenlijk geen netwerkkaart, maar daar wordt de firewire-aansluiting mee bedoeld.
Klik op de netwerkverbinding, waarom het gaat, bijvoorbeeld op de LAN-verbinding.
Dan krijg je onderstaand venster.
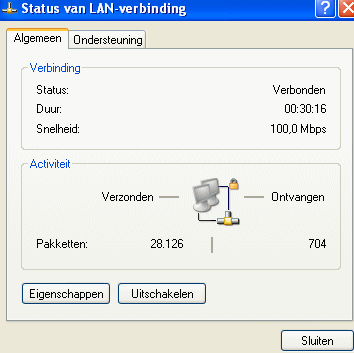
Klik in het venster van de netwerkverbinding op Eigenschappen.
Dan verschijnt het volgende venster:
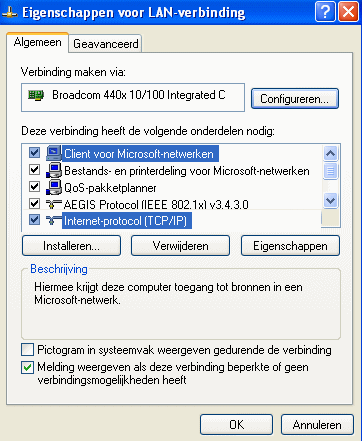
Dan zie je de naam van de netwerkkaart en een lijst met geïnstalleerde of nog te installeren onderdelen.
Bij de netwerkonderdelen heb je verschillende soorten, die je kunt onderscheiden aan de icoontjes die er voor staan.
 De eerste is een groene printplaat, en dat stelt de netwerkkaart voor (of eigenlijk het stuurprogramma daarvoor).
De eerste is een groene printplaat, en dat stelt de netwerkkaart voor (of eigenlijk het stuurprogramma daarvoor).
 De tweede is een monitor, dat stelt de client-software van Microsoft voor. Die software zorgt er voor dat er berichten verstuurd en ontvangen kunnen worden, en dat bestanden gedeeld kunnen worden, enz.
De tweede is een monitor, dat stelt de client-software van Microsoft voor. Die software zorgt er voor dat er berichten verstuurd en ontvangen kunnen worden, en dat bestanden gedeeld kunnen worden, enz.
 En het derde is een netwerkkabel (TCP/IP) , en dat stelt een protocol voor. Een protocol is een stel regels die computers gebruiken om te communiceren.
En het derde is een netwerkkabel (TCP/IP) , en dat stelt een protocol voor. Een protocol is een stel regels die computers gebruiken om te communiceren.
De client-software van Microsoft onder Windows is "meertalig", dat wil zeggen dat er meer dan één protocol gebruikt kan worden.
Bij Windows XP wordt standaard het protocol TCP/IP ingesteld.
TCP/IP is een heel belangrijk protocol. Het is het protocol voor alle Internet-diensten, je moet het beslist gebruiken als je een Internet-account wilt delen. Maar het kan ook in lokale netwerken worden gebruikt om printers en bestanden te delen.
IPX/SPX is een protocol dat door sommige spellen wordt gebruikt, die door meerdere spelers via het netwerk kunnen worden gespeeld. Sommige spellen maken ook gebruik van TCP/IP.
Als je een protocol wilt gebruiken, dat er niet bij staat, dan moet je dat toevoegen.
Klik dan op Installeren.
Dan moet je uitkiezen of je een client of een protocol wilt toevoegen. Kies protocol.
Dan verschijnt er een nieuw venster met alle protocollen. En dan kun je er één uitkiezen door er op te klikken.
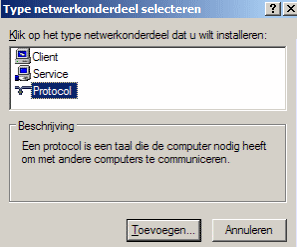 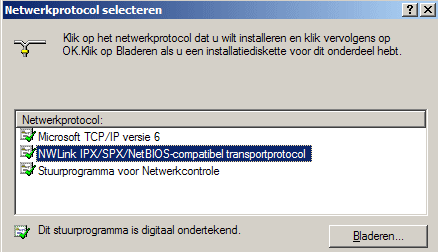
Zo kun je achtereenvolgens verschillende protocollen toevoegen.
Er kunnen dus verschillende protocollen bij een netwerkkaart worden uitgekozen,
daarom worden het ook wel "bindingen" genoemd: een
protocol en een netwerkkaart zijn met elkaar verbonden.
 7.1.6. TCP/IP instellen
7.1.6. TCP/IP instellen
Als je TCP/IP in een lokaal netwerk gebruikt, dan moet elke computer in het netwerk een uniek IP-adres hebben. Een
IP-adres bestaat altijd uit vier getallen, gescheiden door punten.
Elk getal in het adres moet tussen 0 en 255 liggen. En in een lokaal netwerk wordt aangeraden om voor de eerste drie getallen 192, 168 en 0 te kiezen.
Een voorbeeld van zo'n IP-adres is 192.168.0.1.
Als er 200 computers in het netwerk zitten dan zouden de IP-adressen daarvan bijv. 192.168.0.1 t/m 192.168.0.200 kunnen zijn.
Aan de eerste drie getallen kun je dus zien dat het om een lokaal netwerk gaat, en het laatste getal bepaalt eigenlijk om welke computer het gaat.
Windows kan automatisch IP-adressen toewijzen, maar het kan ook handmatig.
Ook kan er een zogenaamde DHCP-server worden geïnstalleerd in het netwerk, die kent dan automatisch IP-adressen toe.
Hoe kun je het IP-adres invoeren, of aangeven dat het automatisch moet worden toegewezen ?
We gaan er van uit dat je nog steeds het venster met de netwerkonderdelen in beeld hebt.
Klik dan op het TCP/IP protocol waarom het gaat, en klik dan op Eigenschappen.
Er verschijnt een nieuw venster met de TCP/IP-eigenschappen. Klik op het tabblad Algemeen.
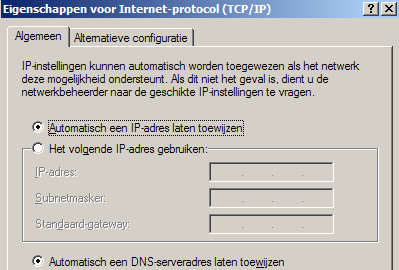
Als er een vinkje voor "Automatisch toegewezen IP-adres" staat, dan wordt het natuurlijk automatisch toegewezen. En anders kun je daaronder zelf een IP-adres invullen.
En daar weer onder kun je nog een "subnetmasker" invullen.
Als je bij Subnetmasker 255.255.255.0 invult, dan betekent dat
dat de eerste drie getallen van het IP-adres bij alle computers in het netwerk gelijk zijn en dat alleen
het vierde getal verschilt.
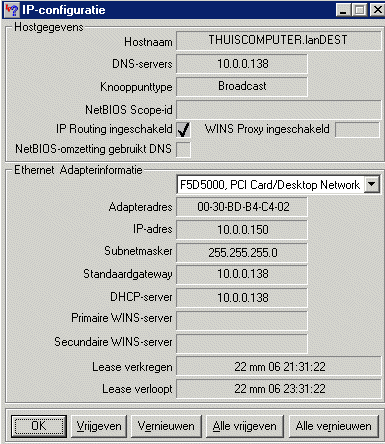 Hoe kun je het het IP-adres te weten komen, als het automatisch wordt
toegewezen ?
Hoe kun je het het IP-adres te weten komen, als het automatisch wordt
toegewezen ?
Klik op Start → Uitvoeren, en tik dan
winipcfg in. Dan verschijnt er een venster zoals hiernaast, met alle gegevens.
Of: ga naar MSDOS, naar de Windows-map, en tik IPCONFIG in, of IPCONFIG/ALL
 7.1.7. De computer een naam geven.
7.1.7. De computer een naam geven.
Elke computer moet ook nog een naam hebben, die bijvoorbeeld gebruikt wordt als je iets wilt kopiëren van de ene computer naar de andere via het netwerk
Als je in Windows XP die naam wilt invoeren of veranderen, dan
klik je op Start → Instellingen → Configuratiescherm
→ Systeem → Systeemeigenschappen. Klik
dan op het tabblad Computernaam
Daar kun je de naam van de computer invullen, die mag je zelf bedenken. Wel moeten alle computers in het netwerk verschillende namen hebben.
En daaronder kun je de naam van de werkgroep invullen. De naam van de werkgroep moet voor alle computers hetzelfde zijn.
Daar weer onder kun je een beschrijving van de computer invoeren. Dat is verder niet belangrijk.
 7.1.8. Bestanden delen.
7.1.8. Bestanden delen.
Het is in een netwerk meestal de bedoeling dat je bestanden, die op andere computers in het netwerk staan, kunt gebruiken en kopiëren. Dit wordt "bestandsdeling" genoemd.
In het venster van de netwerkonderdelen moet dat wel zijn aangevinkt: Bestands en printer deling voor Microsoft Netwerken.
Verder moet je de methode voor toegangscontrole instellen. Klik daarvoor op het tabblad Access Control van het netwerkvenster.
Vink dan "Delen op Share-niveau" aan. Dat is het meest gebruikelijke bij kleine "peer to peer" netwerken.
Windows gebruikt de term "share" voor elke map of schijf die toegankelijk is voor andere computers in het netwerk.
Andere gebruikers toegang bieden tot een bepaalde map of schijf wordt "een share maken" genoemd.
 7.1.9. Een share maken.
7.1.9. Een share maken.
Als je er voor wilt zorgen dat anderen een map of schijf van jouw computer kunnen gebruiken, dan moet je een share maken.
Klik daarvoor op "Deze computer". Als je bijv. de map Cabri (zie in het venster hier onder)
met anderen wilt delen, dan klik je met de rechter muisknop op die map. Dan verschijnt er een snelmenu, waar o.a. "delen" bij staat. Daar klik je op.
In het volgende venster klik je op "Gedeeld als" , en dan moet je een share-naam geven. Dat is de naam die een andere computergebruiker voor jouw Cabri-map moet gebruiken om die te benaderen.
Dan moet je ook nog aangeven of de schijf voor de ander Read Only is, of dat hij volledige toegang heeft, of dat dat afhangt van het wachtwoord. En dan kun je nog een wachtwoord invoeren.
Als je daarna op OK klikt, en weer het venster van deze computer bekijkt, dan zie je dat onder het pictogram van
de Cabri-map een hand zit om aan te geven dat de Cabri-map gedeeld wordt.
 7.1.10. Een stationsletter toewijzen aan een gedeelde map of schijf.
7.1.10. Een stationsletter toewijzen aan een gedeelde map of schijf.
Je kunt een map van een andere computer, die gedeeld wordt, ook met een stationsletter aangeven.
Dat kun je op de volgende manier doen:
Klik op Deze Computer. Klik op Extra, en dan op "Netwerkverbinding maken"
(Je kunt ook met de rechtermuisknop op Deze Computer klikken, en in het snelmenu dat verschijnt op "Netwerkverbinding maken" klikken).
Er verschijnt een dialoogvenster Netwerkverbinding maken.
Selecteer de stationsletter die je wilt gebruiken, bijv. G: , en typ in het tekstvenster daar onder de naam van
de map waarom het gaat, bijv.
\\WS-LC39\DEE
Als je daarna op OK klikt, en je roept de Verkenner op, dan staat daar niet alleen C: en D: maar ook G:
En als je op G: klikt dan verschijnen in het rechtervenster alle bestanden in die gedeelde map van die andere computer.
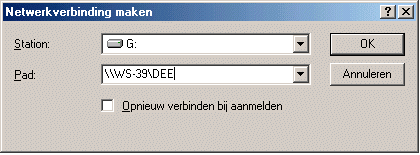
 7.1.11. Een gedeelde printer.
7.1.11. Een gedeelde printer.
In een netwerk kun je er voor zorgen dat iedereen de zelfde printer kan gebruiken.
De printer moet dan zijn voorzien van een netwerkpoort (meestal wordt gebruik gemaakt van een speciale netwerkprinter, die een ingebouwde netwerkkaart met poort heeft).
Deze printer moet, net als de computers, worden aangesloten op de hub.
Verder moet op elke computer het bijbehorende printer-stuurprogramma zijn geïnstalleerd.
Verder moet ook op elke computer de netwerkafdruksoftware zijn geïnstalleerd, zoals is uitgelegd in 1.6: de service "Bestands en printer deling voor Microsoft Netwerken" moet zijn geactiveerd.
En dan kan iedereen de netwerkprinter gebruiken.
Het is ook mogelijk een "gewone" printer (dus geen speciale netwerkprinter) aan één van de computers te hangen, en dan kun je er ook voor zorgen dat iedereen die printer kan gebruiken.
Dan moet je nog een paar dingen instellen, maar daar gaan we nu niet op in.



|