Delphi Hoofdstuk 9: Overzicht
 9.1. Variabelen en constanten
9.1. Variabelen en constanten
Als je een bepaalde variabele gebruikt moet je die eerst declareren, en ook als je een constante gebruikt moet je die declareren.
Bijvoorbeeld:
var x, y: integer;
naam: string;
const aantal_ploegen = 32;
wk-land: 'Zuid-Afrika';
Als je de variabelen declareert in de eerste regels van een procedure dan zijn het lokale variabelen.
Die houden hun waarden alleeen vast tijdens de procedure. Is de procedure afgelopen dan is de variabele er ook niet meer.
Als je de variabelen declareert boven Implementation, onder de declaratie van het formulier, dan zijn
het globale variabelen. Die houden hun waarde vast in het formulier waarin ze gedeclareerd worden.
Je hebt ook ingebouwde constanten, bijv. pi, clRed, enz
Typen van variabelen:
| byte | 8-bit integers: 0 t/m 255 |
| shortint | 16-bit integers: -32768 t/m 32767 |
| integer | 32-bit integers: -2147483648 t/m 2147483647 |
| single | 32-bit floating-point getal, 7 significante cijfers |
| double | 64-bit floating-point getal, 15 significante cijfers |
| char | één teken (1 byte) |
| widechar | één teken, een unicode-teken (2 bytes) |
| shortstring | String van maximaal 255 tekens |
| string | String, het aantal tekens is onbeperkt |
| string | String van maximaal 63000 karakters |
| boolean | true of false |
| date | datum |
| array | bijvoorbeeld: array: woord[1..100] of string |
Numerieke operatoren:
| + | optellen (getallen) of aan elkaar plakken (strings) |
| - | aftrekken |
| * | vermenigvuldigen |
| / | delen, bijv. 9 / 4 = 2.25 |
| div | delen van gehelen (het aantal helen van de deling), bijv. 9 div 4 = 2 |
| mod | de rest bij een deling van gehele getallen, bijv. 9 mod 4 = 1 |
Conversie:
| StrToInt | conversie van een getallenstring naar een getal van het type integer |
| StrToFloat | conversie van een getallenstring naar een getal van het type float |
| IntToStr | conversie van een integer naar een string |
| FloatToStr | conversie van een getal van het type float naar een string |
| Format | conversie van getal naar string, waarbij je zelf kunt bepalen hoe het wordt afgedrukt |
| | Voorbeelden: als g = -258.34891 dan wordt afgedrukt: |
| Format('%d', g); | -258 (d van decimal) |
| Format('%f', g); | -258.35 (f van fixed) |
| Format('%g', g); | -258.34891 (g van general) |
| Format('%e', g); | -2.5834891E+002 (e van exponent (=scientific) |
| Format('%d', u); | 258 (u van unsigned decimal) |
| Format('%d', g); | -258 (d van decimal) |
| Format('%x', h); | 8C (als h=140 x van hexadecimal) |
 9.2 Het formulier
9.2 Het formulier
In een project kun je met verschillende formulieren werken.
Als je in het menu van Delphi klikt op Project en dan op
Options,
dan kun je onder MainForm opgeven met welk formulier er gestart wordt.
Standaard is dat Form1.
Als je wilt dat er bepaalde opdrachten worden uitgevoerd zodra het formulier wordt gestart dan moet je die in de
procedure procedure TForm1.FormActivate(Sender: TObject); zetten.
De belangrijkste methoden van een formulier (neem aan dat de naam van het formulier Form1 is) zijn:
| Form1.ShowModal | Het formulier wordt getoond, andere formulieren worden geblokkeerd totdat dit
formulier wordt gesloten |
|
Form1:=TForm.Create(Self); | laad het formulier in het geheugen, het wordt nog niet getoond |
|
Form1.Close; | Het formulier wordt verwijderd van het scherm. Het blijft wel in het werkgeheugen staan |
|
Form1.Free; | Het formulier wordt verwijderd uit het werkgeheugen |
|
Form1.Caption := 'Test'; | In de titelbalk van het formulier verschijnt Test |
|
Form1.Left := (Screen.Width - Form1.Width) div 2; | Het formulier verschijnt (horizontaal) in het midden |
|
Form1.Top := (Screen.Height - Form1.Height) div 2; | Het formulier verschijnt (vertikaal) in het midden |
 9.3 Editbox
9.3 Editbox
In een editbox kan tekst worden getypt.
Er kan maar één regel tekst worden ingevoerd van maximaal 32766 tekens; wil je meer regels dan moet je
voor een memobox kiezen.
De belangrijkste methoden van een editbox (neem aan dat de naam van de editbox Edit1 is) zijn:
| Edit1.Text := "test" | Het woordje Test verschijnt in de editbox | |
Edit1.Text := IntToStr(g); | Als g een variabele is voor een getal dan wordt dat getal in de editbox getoond. | |
Edit1.Text := ''; | De editbox wordt leeg gemaakt | |
t := Edit1.Text; | De string-variabele t krijgt de inhoud van de editbox | |
g := StrToInt(Edit1.Text); | De getal-variabele g krijgt de getalswaarde van de inhoud van de editbox | |
Edit1.Enabled := False; | De gebruiker kan niets aan de tekst in de editbox veranderen | |
Edit1.Visible := False; | De editbox wordt onzichtbaar, verdwijnt dus | |
Edit1.Font.Name := 'Arial'; | Het lettertype van de editbox wordt Arial | |
Edit1.Font.Size := 12; | De grootte van het lettertype wordt 12 punten | |
Edit1.Font.Style := Edit1.Font.Style+[fsBold]; | De tekens worden vet | |
Edit1.Font.Color := clBlack; | De kleur van de letters wordt zwart | |
Edit1.Color := clYellow; | De achtergrondkleur wordt geel | |
Edit1.Setfocus; | De cursor wordt in de editbox gezet. Kan niet als Enabled op False staat, en kan ook niet
in de Form_load-procedure worden gezet. |
De focus kun je ook op een andere manier aan een object geven.
De volgende opdracht zorgt er voor dat het volgende object de focus krijgt:
self.SelectNext(TCustomEdit(Sender), true, true) ;
M.b.v. de volgende opdracht kun je er voor zorgen dat het volgende object de focus krijgt als je op de entertoets drukt:
If Key = #13 Then Begin
begin
SelectNext(Sender as TWinControl,True,True);
Key := #0;
end;
 9.4 Label
9.4 Label
Een label is een venster met een (vast) opschrift.
Een paar methoden van een label (neem aan dat de naam ervan Label1 is) zijn:
|
Label1.Caption := 'Test'; | Het opschrift van het label wordt Test | |
Label1.Alignment := "Tacenter" | Het opschrift van het label wordt gecentreerd | |
Label1.autosize:=false; | Het formaat van het label wordt niet automatisch aangepast aan de grootte van het opschrift |
Verder heb je ook de eigenschappen Visible, Font.Name, Font.Size, Font.Color, Color enz.
Zie daarvoor bij de eigenschappen van een editbox
 9.5 Button (of knop of commandbutton)
9.5 Button (of knop of commandbutton)
Een button is een knop waarop geklikt kan worden om er voor te zorgen dat een opdracht wordt uitgevoerd.
De kleur van zo'n knop is altijd grijs.
Een paar methoden van een button (neem aan dat de naam ervan Button1 is) zijn:
|
Button1.Caption := 'Test'; | Het opschrift van de knop wordt Test | |
Button1.Setfocus; | De knop krijgt de focus, als je op enter drukt wordt de bijbehorende opdracht uitgevoerd |
Verder heb je ook de eigenschappen Visible, Font.Name, Font.Size, Font.Color enz.
Zie daarvoor bij de eigenschappen van een editbox
 9.6 Imagebox en picturebox
9.6 Imagebox en picturebox
Een imagebox is een venster waarin een plaatje getoond kan worden, waarin getekend kan worden, en waarin tekst getoond kan worden.
En met een picturebox kun je hetzelfde. Overal waar in deze paragraaf imagebox staat mag je ook picturebox lezen.
Je kunt een plaatje in een imagebox zetten door de volgende programmacode in de procedure FormCreate te zetten:
Als de naam van de imagebox Image1 is en je wilt het plaatje 'school.bmp' er in tonen dan kan dat m.b.v. de opdracht
Image1.Canvas.Draw(0,0,foto);
Je moet dan wel van tevoren geheugenruimte voor de foto gereserveerd hebben met de opdracht
foto := TBitmap.Create;
En je moet er voor zorgen dat de foto wordt ingelezen van de harde schijf, en in het geheugen geplaatst.
Dat gaat m.b.v. de opdracht: foto.LoadFromFile('school.bmp');
M.b.v. Image1.Canvas.Copymode kun je bepalen hoe de kleuren, die over elkaar vallen,
worden behandeld.
Image1.Canvas.Copymode := normal;
Standaard, er wordt gewoon getekend met de voorgrondkleur, en waar getekend wordt
verdwijnt de achtergrondkleur dus.
Image1.Canvas.Copymode := xor;
Gebruik de kleuren die in voor- of achtergrondkleur voorkomen maar niet in beide
Image1.Canvas.Copymode := inverse;
Gebruik het tegengestelde van de voorgrondkleur
M.b.v. Image1.Canvas.Pen.Style kun je bepalen hoe lijnen worden getekend.
Image1.Canvas.Pen.Style := solid; : normaal
Image1.Canvas.Pen.Style := dashed; : streepjes
Image1.Canvas.Pen.Style := dotted; : puntjes
Image1.Canvas.Pen.Style := dash-dot; : wisselend streepjes en puntjes
Een paar methoden van een imagebox (neem aan dat de naam ervan Image1 is) zijn:
|
Image1.Canvas.textout(X, Y, 'Test'); | Op de plaats (X,Y) wordt het woord Test afgedrukt |
|
Image1.Canvas.Moveto(X, Y); | De coördinaten van de cursor worden X en Y |
|
Image1.Canvas.PenPos; | Geeft de coördinaten van de cursor |
|
Image1.Canvas.Pen.Color:=clYellow; | De penkleur wordt geel |
|
Image1.Canvas.Pen.Color:=RGB(100, 200, 100); | De penkleur wordt de RGB-kleur R=100, G=200, B=100 |
|
Image1.Canvas.Brush.Color:=clRed; | De achtergrondkleur wordt geel |
|
Image1.Canvas.Brush.Style:=bsClear; | De achtergrond wordt transparant |
|
Image1.Canvas.Pen.Width:=5; | De dikte van de pen wordt hiermee bepaald |
|
Image1.Canvas.Pen.Style:=dotted; | De lijnstijl wordt hiermee bepaald |
|
Image1.Canvas.Floodfill; | Kleurt de figuur in |
|
Image1.Canvas.Lineto(200,300) | Teken een lijn naar (200,300) |
|
Image1.Canvas.Rectangle(20,30,50,160); | Teken een rechthoek met (20,30) als hoekpunt linksboven en (50,160) als hoekpunt rechtsonder | |
Image1.Canvas.Roundrect(20,30,50,160); | Teken een rechthoek met ronde hoeken, en ingekleurd | |
Image1.Canvas.Ellipse(20,30,50,160); | Teken een ellips in een rechthoek met (20,30) als hoekpunt linksboven en (50,160) als hoekpunt rechtsonder | |
Image1.Canvas.Ellipse(x,y,x+50,y+50); | Teken een cirkel in een vierkant met (x,y) en (x+50, y+50) als hoekpunten, dus met diameter 50 | |
Image1.Canvas.Pie(x, y, x+diameter,y+diameter, xext2, yext2, beginhoek, eindhoek);
| Teken een taartpunt |
Verder heb je ook de eigenschappen Visible, Font.Name, Font.Size, enz.
Zie daarvoor bij de eigenschappen van een editbox.
 9.7 Listbox
9.7 Listbox
Een listbox is een venster waarin een lijst wordt getoond waaruit iets gekozen kan worden door er op te klikken.
Een paar methoden van een listbox (neem aan dat de naam ervan List1 is) zijn:
|
List1.List1.Items.Add ('Test'); | Aan de lijst wordt het woord Test (onderaan) toegevoegd |
|
List1.Items.Insert(3,'Test'); | Aan de lijst wordt het woord Test (op de vierde plaats, de eerste plaats heeft nummer 0) toegevoegd | |
g := List1.Items.Count; | g bevat het aantal elementen in de lijst |
|
t := List1.Items[5];List(5) | t bevat de tekst van het zesde element van de lijst (de eerste heeft nummer 0 !)
| |
List1.Items.Delete (5);; | Het zesde element van de lijst wordt verwijderd |
|
g := List1.ItemIndex; | g bevat het nummer van de lijst waarop geklikt is (als er op de zesde geklikt is heeft g de waarde 5),
als nergens op geklikt is heeft g de waarde -1 |
|
List1.Selected(5) := true; | Het zesde element van de lijst wordt blauw gekleurd, is geselecteerd |
|
List1.Clear; | De lijst wordt gewist |
Verder heb je ook de eigenschappen Visible, Font.Name, Font.Size, Color enz.
Zie daarvoor bij de eigenschappen van een editbox
 9.8 Checkbox
9.8 Checkbox
Een checkbox is een vierkant hokje waarin een vinkje verschijnt (of juist weer verdwijnt) als je er op klikt.
Meestal heb je een aantal checkboxen onder elkaar waarin je dingen aan kunt vinken.
Je kunt meer dan één checkbox tegelijk aanvinken (bij radiobuttons of radiobuttons kan er maar één worden aangevinkt).
Een paar methoden van een checkbox (neem aan dat de naam ervan Checkbox1 is) zijn:
|
Checkbox1.Checked := true; | De checkbox is aangevinkt | |
Checkbox1.Checked := false; | De checkbox is niet aangevinkt | |
Checkbox1.Enabled := false; | De checkbox is (tijdelijk) niet beschikbaar | |
Checkbox1.Caption := 'Bijschrift'; | Het bijschrift bij de checkbox |
Verder heb je ook de eigenschappen Visible, Font.Name, Font.Size, Color enz.
Zie daarvoor bij de eigenschappen van een editbox
 9.9 Radiobutton
9.9 Radiobutton
Een radiobutton is een rondje waarin een stip verschijnt (of juist weer verdwijnt) als je er op klikt.
Een radiobutton wordt zo genoemd, omdat het net zo werkt als bij een knop op de radio: als je de ene
indrukt komt de andere weer omhoog, er kan maar één tegelijk actief zijn.
Meestal heb je een aantal radiobuttons onder- of naast elkaar waarvan je er één kunt selecteren.
Denk goed om het verschil met checkboxen, bij checkboxen kun je meer dan één aanvinken).
Een paar methoden van een radiobutton (neem aan dat de naam ervan Radiobutton1 is) zijn:
|
Radiobutton1.Checked := True | De radiobutton is aangevinkt | |
Radiobutton1.Checked := False | De radiobutton is niet aangevinkt | |
Radiobutton1.Caption := 'Bijschrift'; | Het bijschrift bij de radiobutton |
Verder heb je ook de eigenschappen Visible, Font.Name, Font.Size, Color enz.
Zie daarvoor bij de eigenschappen van een editbox
Meestal heb je een array van radiobuttons, een aantal radiobuttons die bij elkaar horen.
Als je er bijv. 10 hebt en je wilt weten welke van de tien is aangeklikt, dan kan dat m.b.v. de volgende code:
gekozen := -1;
For i := 0 to 9 do
if (radiobutton[i] = true) then gekozen := i;
Als de variabele gekozen daarna de waarde -1 heeft dan betekent dat dat er op geen enkele radiobutton is geklikt,
en anders bevat de variabele gekozen het nummer van de radiobutton waarop is geklikt.
Als je verschillende groepen radiobuttons wilt maken dan moet je ze per groep in een radiogroep plaatsen.
 9.10 Scrollbar
9.10 Scrollbar
Een scrollbar (schuifbalk) lijkt een beetje op een volumeknop van een stero-installatie.
Door het blokje te verschuiven geef je een groter of kleiner getal aan.
Met behulp van min en max in het propertiesvenster kun je bepalen welk getal wordt aangegeven als het blokje
helemaal links (of onder) c.q. helemaal rechts (of boven) zit.
.
Een paar methoden van een scrollbar (neem aan dat de naam ervan Scrollbar1 is) zijn:
|
x := Scrollbar1.Position; | x bevat het getal dat de schuifbalk aangeeft | |
Scrollbar1.Max := 255; | als de schuifbalk helemaal open staat geeft hij het getal 255 aan | |
Scrollbar1.Min := 0; | als de schuifbalk helemaal dicht staat geeft hij het getal 0 aan | |
Scrollbar1.Largechange := 20; | als het schuifblokje een beetje verschoven wordt wordt de waarde met 20 vermeerderd of verminderd
| |
Scrollbar1.Smallchange := 5 | als er op de schuifpijl aan het uiteinde van de schuifbalk wordt geklikt
wordt de waarde met 5 vermeerderd of verminderd.
|
Verder heb je ook de eigenschappen Visible, Enabled, Width enz.
Zie daarvoor bij de eigenschappen van een editbox
 9.11 Messagebox en Inputbox
9.11 Messagebox en Inputbox
De meest eenvoudige messagebox-opdracht is bijvoorbeeld:
ShowMessage("Je moet wel een land en een hoofdstad invoeren")
dan verschijnt er een berichtvenster met daarin "Je moet wel een land en een hoofdstad invoeren" en een OK-knop er onder
(en de naam van het project in de titelbalk),
en dan kan de gebruiker niet eerder verder dan wanneer hij of zij op OK heeft geklikt. Daarna verdwijnt het berichtvenster
en kan de gebruiker weer verder. Maar zolang er niet op geklikt is kan de gebruiker niets anders, alle vensters zijn "bevroren"
totdat er op het berichtvenster is gereageerd.
Hoe groot de messagebox is en waar hij verschijnt bepaalt Delphi, daar kun je zelf niets aan veranderen.
Maar er is een andere versie, waarmee je wel de plaats op het scherm kunt bepalen: ShowMessagePos
Er is ook een uitgebreidere vorm van die opdracht mogelijk, in het algemeen is de syntax van de
MessageDlg-functie als volgt:
resultaat := MessageDlg (Boodschap, Style, Buttons, help-id);
Zoals je ziet zijn er vier dingen (attributen) die tussen de haakjes ingevuld moeten worden. Dat zijn:
-
De boodschap mag uit maximaal 1024 tekens bestaan, en je kunt er voor zorgen dat er een aantal regels onder elkaar komen door
+ chr(13) + tussen de regels te zetten.
- Style : Het tweede attribuut
geeft aan of er een extra teken in het venstertje verschijnt.
Je kunt daarbij kiezen uit:-
mtWarning (er verschijnt een uitroepteken),
- mtConfirmation (er verschijnt een vraagteken),
- mtError (er verschijnt een rode X),
- mtInformation (er verschijnt een i) of
- mtCustom ((er verschijnt geen extra teken).
- Met het derde attribuut wordt bepaald welke buttons in het venstertje verschijnen. De codes voor die buttons noteer je achter elkaar, met
komma's er tussen, en het geheel tussen vierkante haken.
De codes voor de verschillende buttons zijn:
-
mbYes (Yes-button),
- mbNo (No-button),
- mbOK (OK-button),
- mbCancel (Cancel-button),
- mbAbort (Abort-button),
- mbRetry (Retry-button),
- mbIgnore (Ignore-button),
- mbAll (All-button),
- mbNoToAll (No to all-button),
- mbYesToAll (Yes to all-button),
- mbHelp (Help-button)
Voor een aantal combinaties kun je een speciale code gebruiken, de meest gebruikte zijn:
mbYesNoCancel = [mbYes,mbNO,mbCancel] en
mbOKCancel =[mbOK,mbCancel]
- Het vierde attribuut is een integer, en dat wordt alleen gebruikt bij de Help-button. Dat laten we buiten beschouwing.
Meestal wordt daar een 0 neergezet, maar als er geen Help-button is maakt het eigenlijk niets uit welk getal er staat.
Voorbeeld 1:
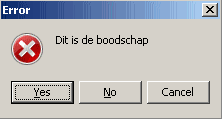 b := MessageDlg('Dit is de boodschap',mtError, [mbYes,mbNO,mbCancel], 0);
b := MessageDlg('Dit is de boodschap',mtError, [mbYes,mbNO,mbCancel], 0);
Je mag deze opdracht ook als volgt schrijven:
b := MessageDlg('Dit is de boodschap',mtError, mbYesNoCancel, 0);
Dus mbYesNoCancel is een 'afkorting' voor [mbYes,mbNO,mbCancel]
De waarde van de variabele, die aangeeft op welke knop is geklikt (hierboven a of resultaat genoemd), is als volgt:
(En je kunt ook constanten gebruiken, die de betreffende waarde hebben. De staan onder de getallen)
| OK | Cancel | Abort | Retry | Ignore | Yes | No | All | NoToAll | YesToAll |
| 1 |
2 |
3 |
4 |
5 |
6 |
7 |
8 |
9 |
10 |
| mrOK |
mrCancel |
mrAbort |
mrRetry |
mrIgnore |
mrYes |
mrNo |
mrAll |
mrNoToAll |
mrYesToAll |
Het drukken op de escape-toets heeft hetzelfde effect als het klikken op de cancel-knop.
Een InputBbox is net zoiets als een messagebox, met het verschil dat er in een inputbox nog tekst kan worden ingevoerd.
Als je bijv. de opdracht
x := InputBox('Geef je naam', 'Dit staat in de titelbalk','xxx'); geeft
dan verschijnt er een berichtvenster met daarin "Geef je naam" en daaronder een tekstvenster waarin die naam kan
worden ingevoerd, en een OK-knop er onder.
Het tweede attribuut staat in de titelbalk, het derde attribuut staat alvast in het invoervenstertje.
De variabele x bevat het woord dat is ingevoerd.
 9.12 Herhalingen, If-Then
9.12 Herhalingen, If-Then
Als je de volgende programmaregels invoert:
For i := 1 to 20 do
begin
...................................
...................................
end;
dan worden de opdrachten op de stippeltjes 20 keer uitgevoerd, en i doorloopt daarbij
achtereenvolgens de waarden 1 tot en met 20
Dat kun je gebruiken als je precies weet hoe vaak het moet gebeuren.
Als je de volgende programmaregels invoert:
For i := 10 downto 1 step -1 do
begin
...................................
...................................
end;
dan worden de opdrachten op de stippeltjes 10 keer uitgevoerd, en i doorloopt daarbij
achtereenvolgens de waarden 10 tot en met 1
Als je de volgende programmaregels invoert:
WHILE (xxxxxxxxxxxxxx) do
begin
...................................
...................................
end;
dan worden de opdrachten op de stippeltjes net zo lang uitgevoerd als de voorwaarde op
xxxxxxxxxxxxxx geldt.
Er wordt dus pas gestopt als de voorwaarde op xxxxxxxxxxxxxx niet meer geldt.
Denk er om dat de voorwaarde altijd tussen haakjes moet staan.
Als je de volgende programmaregels invoert:
REPEAT
...................................
...................................
UNTIL (xxxxxxxxxxxxxx);
dan worden de opdrachten op de stippeltjes net zo lang uitgevoerd tot de voorwaarde op
xxxxxxxxxxxxxx niet meer geldt.
Als je de volgende programmaregels invoert:
IF (xxxxxxxxxxxxxx) THEN
begin
...................................
...................................
end
ELSE
begin
...................................
...................................
end;
dan worden de opdrachten op de eerste stippeltjesregels uitgevoerd als xxxxxxxxxxxxxx waar is
en anders worden de opdrachten op de tweede stippeltjesregels uitgevoerd.
Als je de volgende programmaregels invoert:
CASE cijfer OF
1: showmessage('Je had niets goed');
2: showmessage('Bedroevend');
3: showmessage('Volgende keer beter');
4: showmessage('Niet zo best');
5: showmessage('Bijna voldoende');
else showmessage('Voldoende');
end;
dan worden de opdrachten na cijfer 1 uitgevoerd als cijfer de waarde 1 heeft,
de opdrachten na cijfer 2 worden uitgevoerd als cijfer=2 waar is, enz. En anders worden de opdrachten na else uitgevoerd.
 9.13 Bestand lezen en /of schrijven
9.13 Bestand lezen en /of schrijven
Als je iets uit een bestand, dat op de schijf staat en dat "bestand.txt" heet, wilt inlezen begin je met de opdrachten:
assignFile(f,'bestand.txt');
reset(f);
Je moet f ook nog als tekstfile declareren: var f:textFile;
Als je daarna een regel wilt inlezen uit het bestand dan regel je dat m.b.v. de opdracht:
readln(f, r);
De variabele r bevat dan die regel.
Als je daarna die opdracht readln(f, r); nog eens geeft
dan wordt de volgende regel ingelezen.
Als je klaar bent met inlezen moet je nog de opdracht closefile(f); geven.
Als je alle regels wilt inlezen, en bewaren in het array r[i] dan kan dat m.b.v. de opdrachten:
assignFile(f,'bestand.txt');
reset(f);
i:=1;
While not eof(f) do
begin
readln(f, r[i]);
i:=i+1;
end;
closefile(f);
Het kan ook heel anders, m.b.v. de opdracht LoadFromFile(bestandsnaam);
Verder moet je dan een zogenaamde StringList hebben, dat is een array waarin de
regels van het bestand worden opgeslagen.
Als je alle regels wilt inlezen op deze manier, en bewaren in het array regels[i], en in een memobox wilt laten zien,
dan kan dat m.b.v. de opdrachten:
// de array moet worden gedeclareerd
var regels : TStringList;
// de stringlist regels moet worden gemaakt
regels := TstringList.Create;
// de gegevens worden gelezen vanaf de harde schijf
regels.LoadFromFile('test.txt');
// de regels worden in de memobox getoond
memo1.Text := regels.Text;
// het aantal regels vastleggen
a := regels.Count;
// in een listbox tonen
for i := 1 to a do listbox1.Items.Add(regels[i-1]);
Als je iets naar een bestand (bijv. met de naam "test.txt") wilt schrijven dan kan dat m.b.v. de opdrachten:
assignFile(f,'bestand.txt');
rewrite(f);
WRITELN(f, regel);
...............
closefile(f);
Als je een aantal regels, die je in een array hebt, wilt wegschrijven, dan kan het ook heel anders,
m.b.v. de opdracht SaveToFile(bestandsnaam);
Verder moet je dan ook weer een zogenaamde StringList hebben, dat is een array waarin de
regels van het bestand worden opgeslagen.
Als je de regels niet in een stringlist hebt, maar in een gewone array r[i],
dan kan dat m.b.v. de opdrachten:
// de stringlist moet worden gedeclareerd
var regels : TStringList;
// de stringlist regels moet worden gemaakt
regels := TstringList.Create;
// de gegevens worden in de stringlist gezet
for i := 1 to a do regels.Add(r[i]);
// bewaren op schijf
regels.SaveToFile('test.txt');
 9.14 Kleuren
9.14 Kleuren
Je kunt in Delphi op twee manieren kleuren aangeven.
M.b.v. RGB en clColor.
Met clColor heb je de keuze uit maar 16 kleuren, die allemaal met een constante worden aangegeven.
Voorbeeld:
Edit1.Font.Color := clRed; zorgt er voor dat de tekstkleur rood wordt
Label1.Color := clGray; zorgt er voor dat de achtergrondkleur grijs wordt
Je kunt de volgende namen gebruiken.
Eigenlijk zijn het constanten, die een waarde hebben die berekend kan worden met de RGB-code (zie verder).
clBlack heeft bijv. de waarde 0, en clRed de waarde 255.
| clAqua |
clBlack |
clBlue |
clDkGray |
clFuchsia |
clGray |
| clLime |
clLtGray |
clMaroon |
clNavy |
clOlive |
clPurple |
| clRed |
clSilver |
clTeal |
clWhite |
clYellow. |
clGreen |
Met RGB heb je de keuze uit meer dan 16 miljoen kleuren, die je m.b.v. drie getallen tussen 0 en 255 aan kunt geven.
Het eerste getal geeft de hoeveelheid rood aan, het tweede getal de hoeveel groen en het derde getal de hoeveelheid blauw.
Voorbeeld:
Edit1.Font.Color := RGB(255,0,0); zorgt er voor dat de tekstkleur rood wordt
Label1.Color := RGB(100,100,100) zorgt er voor dat de achtergrondkleur grijs wordt


|