| |
Hoofdstuk 2. Opmaak, sorteren, filteren, queries, zoeken
 2.1 Bewerkingen met kolommen
2.1 Bewerkingen met kolommen
- De kolombreedte veranderen
Je kunt de kolombreedte op verschillende manieren breder (of smaller) maken.
-
Zet de aanwijzer in de kolomrand, op de scheiding tussen twee kolommen en wel op de rechterkant van de kolom. Sleep nu die rand naar rechts (of naar links als de kolom smaller moet worden).
- Selecteer een kolom (of meer kolommen tegelijk), klik op de rechter muisknop en kies in het snelmenu Kolombreedte. Kies dan Passend maken of geef met een getal aan wat de kolombreedte moet worden.
- Klik in een kolom, klik in het menu op Opmaak → Kolombreedte. Kies dan Passend maken of geef met een getal aan wat de kolombreedte moet worden.
- Op dezelfde manier kun je de rijhoogte veranderen.
- Een kolom verplaatsen.
Selecteer een kolom.
Klik opnieuw op de kolomkop en sleep de kolom naar de gewenste plaats.
- Een kolom verbergen.
Je kunt een kolom onzichtbaar maken. De kolom is er dan nog wel maar je ziet hem niet.
Selecteer een kolom, klik op de rechter muisknop en kies in het snelmenu Kolom verbergen.
- Een kolom weer zichtbaar maken.
Als je een kolom verborgen hebt dan kun je hem later weer zichtbaar maken.
Klik daarvoor in het menu op Opmaak → Kolommen zichtbaar maken.
Dan krijg je de namen van alle kolommen in beeld en dan kun d.m.v. een vinkje aangeven welke kolommen zichtbaar
moeten worden.
- Een kolom blokkeren.
Als je een brede tabel hebt en je wilt de laatste kolom zien dan heb je misschien de eerste kolom niet meer in beeld omdat hij weggescrolled is.
Je kunt er voor zorgen dat een bepaalde kolom altijd in beeld blijft, dus niet aan de linkerkant verdwijnt.
Selecteer de kolom die altijd zichtbaar moet blijven, klik op de rechter muisknop en kies in het snelmenu Kolom blokkeren.
De geblokkeerde kolom wordt vooraan in de tabel gezet, en de rasterlijn erachter is wat dikker dan de rest.
Je kunt ook meer dan één kolom blokkeren.
- Een kolomblokkade opheffen.
Als je een kolom geblokkeerd hebt dan kun je je dat ook weer opheffen.
Klik daarvoor in het menu op Opmaak → Kolomblokkering opheffen.
 2.2 Opmaak
2.2 Opmaak
In Access 2007 kun je het lettertype enz. rechtstreeks op het lint uitkiezen, onder tabblad Start.
De veranderingen gelden voor de hele tabel !
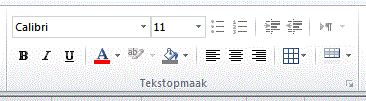
In Access 2007 moet je op het scheve pijltje achter Lettertype klikken, onder tabblad Start klikt dan kun je de achtergrondkleur bepalen en de
kleur en soort rasterlijn.
Ook dit geldt voor de hele tabel !
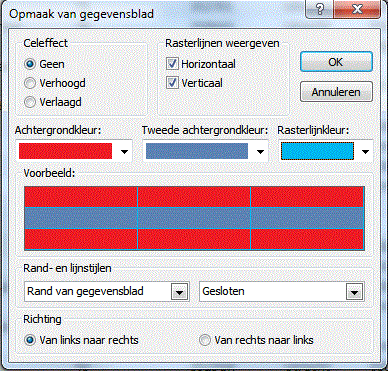
 2.3 Sorteren
2.3 Sorteren
Als je de gegevens van een tabel wilt sorteren dan zet je de cursor eerst in de kolom, waarop
gesorteerd moet worden, en dan klik je op 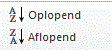
Klik je op het linker icoontje dan wordt oplopend gesorteerd, met het rechter aflopend.
 2.4 Filteren
2.4 Filteren
Als je niet alle rijen van een tabel wilt zien, maar alleen de rijen die dezelfde waarde in een bepaalde kolom hebben dan kan dat m.b.v. een selectiefilter.
Zet je de cursor eerst in de kolom en de rij waarop je wilt filteren en klik dan op het linker icoontje van
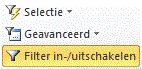
Als je bijv. in de tabel LEERLINGEN alleen de leerlingen uit Schalkwijk wilt zien, dan zet je de cursor in
de kolom PLAATS op iemand uit Schalkwijk, en als je dan op het filter-icoontje krijg je een overzicht met alle beschikbare namen, hier kun je dan kiezen voor alleen Schalkwijk.

In het overzicht komen dan alleen de leerlingen die komen uit Schakwijk.

Als je daarna op het rechter icoontje van 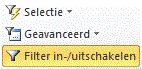 klikt wordt het filter opgeheven, en zie je alle leerlingen weer. klikt wordt het filter opgeheven, en zie je alle leerlingen weer.
 2.5 Queries
2.5 Queries
Als je niet alle rijen van een tabel wilt zien, maar alleen de rijen die voldoen aan bepaalde voorwaarden dan
kan dat m.b.v. een query.
Als je bijv. in de tabel LEERLINGEN alleen de leerlingen wilt zien waarvan de voornaam met een P begint dan kan dat
is dat vanaf Access 2007 mogelijk. Maar m.b.v. een query kan het altijd los van de versie die je gebruikt.
- klik je op het pijltje achter Tabellen, en dan op Query's.
Dan klik je in het lint op het tabblad "Maken", en dan op "Queryontwerp")
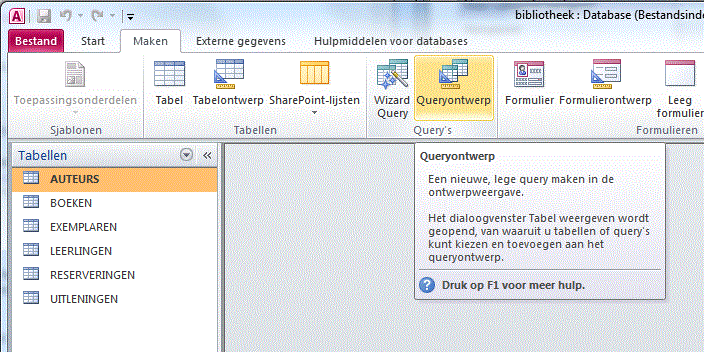
- Dan verschijnt het volgende venster:
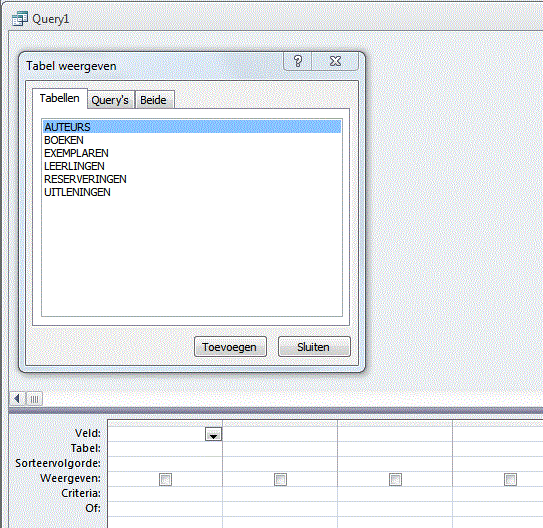
- Klik in het venster Tabel Toevoegen op de naam van de tabel die je nodig hebt, dat is in ons geval LEERLINGEN, klik dan op Toevoegen en dan op Sluiten.
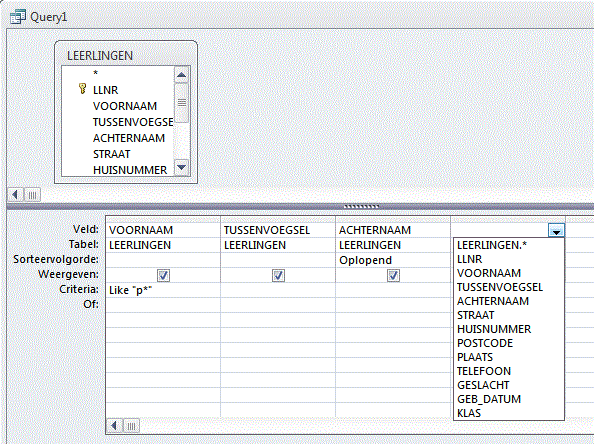
Dan verdwijnt het venster Tabel toevoegen, en in het venster Query worden de velden van de tabel LEERLINGEN getoond.
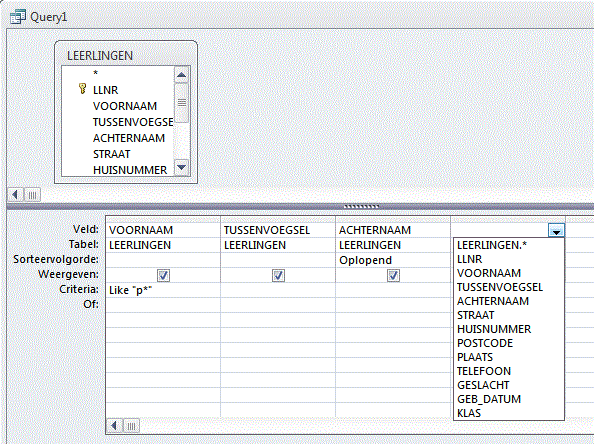
- Als je op een hokje achter Veld klikt dan kun je een veld uitkiezen. Kies in de eerste kolom VOORN uit.
- Achter Criteria vul je "P*" in (het woordje like wordt er daarna door de computer nog voor geplaatst.
Het sterretje is een zogenaamd jokerteken, dat staat voor een willekeurig aantal tekens.
Er wordt dan voor gezorgd dat alleen de leerlingen getoond worden waarvan de voornaam met een P begint.
- Je kunt verder op de bovenste regel de velden uitkiezen, die afgedrukt moeten worden.
- Je kunt de sorteervolgorde ook nog aangeven.
Als je bijv. wilt dat er op Achternaam gesorteerd wordt dan klik je op het hokje achter Sorteervolgorde onder Achternaam. En dan kun je kiezen uit Oplopend of Aflopend. Kies oplopend.
- Als je vervolgens klikt op het uitroepteken in de werkbalk dan verschijnen de gevraagde gegevens.
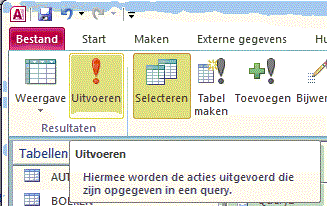
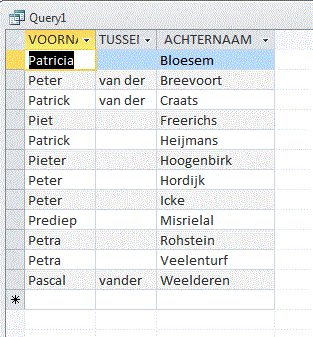
Twee sorteersleutels
Als je wilt dat er bij gelijke achternamen op de voornaam gesorteerd wordt dan gaat het niet goed als je bij Sorteervolgorde onder Voornaam ook nog oplopend uitkiest.
Dan wordt er namelijk eerst op Voornaam gesorteerd (omdat die links van de achternaam staat) en daarna pas op Achternaam.
Je moet dan een kolom aan de rechterkant toevoegen, waarin de Voornaam nog eens staat.
Het vinkje voor Weergeven haal je weg (want de voornaam hoeft natuurlijk niet twee keer te worden afgedrukt).
En in die kolom klik je bij Sorteervolgorde, en daarna kies je voor Oplopend.
Dan wordt de voornaam de tweede sorteersleutel omdat die kolom nu rechts van de eerste sorteersleutel staat.
 2.6 Zoeken
2.6 Zoeken
Als je naar bepaalde gegevens wilt zoeken dan zet je de cursor eerst in de kolom waarin je wilt zoeken
en dan klik je op de verrekijker.
- Als je bijv. in de tabel LEERLINGEN wilt weten of er ook een Piet of Pieter of Pietje bij zit, dan zet je de cursor in
de kolom VOORN, en als je dan op het zoek-icoontje klikt verschijnt het volgende venster.
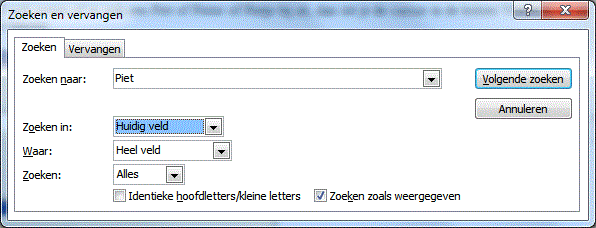
- Als je dan op Volgende zoeken klikt dan wordt er één persoon gevonden die Piet heet.
Maar dan wordt de leerling die Pieter heet niet gevonden.
- Wil je dat er ook naar Pieter of Pietje wordt gezocht dan moet je achter Waar eerst Gedeelte van Veld (of Begin van Veld) uitkiezen.
- Wil je dat er niet alleen in de kolom VOORN gezocht wordt maar overal in de tabel, dan moet
je achter Zoeken in kiezen voor LEERLINGEN: Tabel
- Verder kun je ook nog aangeven of er vanaf de cursor omhoog of omlaag wordt gezocht, of dat alles wordt doorzocht.
- En als je een vinkje hebt gezet voor Identieke hoofdletters/kleine letters en je hebt aangegeven
dat er naar PIET gezocht moet worden, dan zal Piet niet gevonden worden.
Jokertekens.
Je kunt ook zogenaamde jokertekens gebruiken bij het zoeken.
Als je achter Zoeken naar P* invult dan worden alle namen die met een P beginnen opgezocht.
Een sterretje * staat dus voor een willekeurig aantal tekens.
Er zijn meer jokertekens, hieronder zie je een overzicht.
| sterretje * | willekeurig aantal tekens |
| vraagteken ? | één willekeurig teken |
| hekje # | één willekeurig cijfer |
| [ae] | een letter die een a of een e mag zijn. |
| [a - e] | een letter die een a, b, c, d of e mag zijn |
| [!a - e] | een letter die geen a, b, c, d of e mag zijn |
Dus als je achter Zoeken naar P???? invult dan wordt Piet niet gevonden, maar Petra wel.
Als je achter Zoeken naar P[ei]ls invult, dan wordt Pels gevonden, en Pils
Als je achter Zoeken naar P[e-z]ls invult, dan wordt Pels gevonden, en Pils, en Pols,
en Puls.



|
| |