| |
Hoofdstuk 5: Een schakelbord in Access.
 5.1 Een schakelbord
5.1 Een schakelbord
Start Access, en open de database bibliotheek.mdb
In die database zitten zes tabellen: LEERLINGEN, AUTEURS, BOEKEN, EXEMPLAREN, UITLENINGEN en RESERVERINGEN.
In hoofdstuk 3 van Access is besproken hoe je een formulier kunt maken voor de tabel Boeken.
Maak op dezelfde manier formulieren voor de andere tabellen.
In hoofdstuk 4 van Access is besproken hoe je adresetiketten voor de leerlingen maakt, en
klasselijsten en lijsten met de namen van auteurs en de titels van de boeken die ze hebben geschreven.
Deze lijsten worden rapporten genoemd, en we gaan ervan uit dat je deze rapporten gemaakt hebt.
Verder heb je een heel stel queries gemaakt voor deze database.
Je kunt er voor zorgen dat er bij het starten van Access een menu op het scherm verschijnt, waarbij je uit
een aantal dingen kunt kiezen.
Je hoeft dan helemaal geen verstand van Access hebben om er mee te kunnen werken.
Zo'n menu noem je een schakelbord. en dat ziet er als volgt uit:
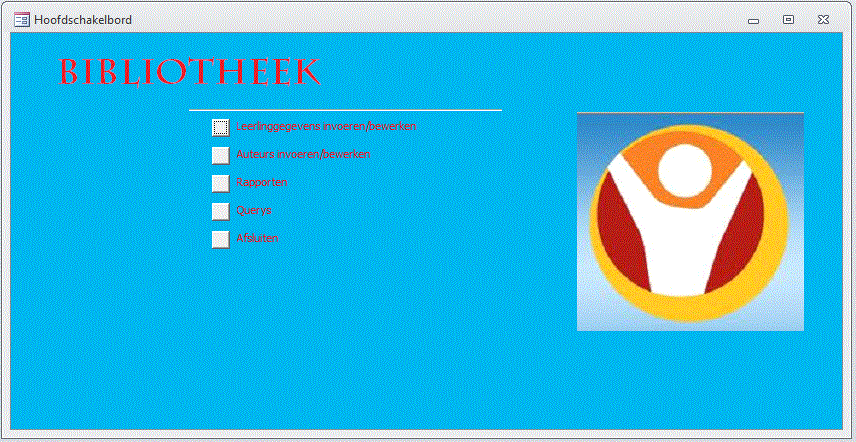
 5.2 Het hoofdmenu maken
5.2 Het hoofdmenu maken
Start Access, en open de database bibliotheek.mdb
- In Access klik je in het lint op het tabblad "Hulpmiddelen voor databases"
en dan bij de groep Hulpmiddelen voor databases op Schakelbordbeheer.

- Als je nog niet eerder een schakelbord gemaakt hebt komt er een melding met:

Als je op Ja klikt verschijnt het volgende venster:
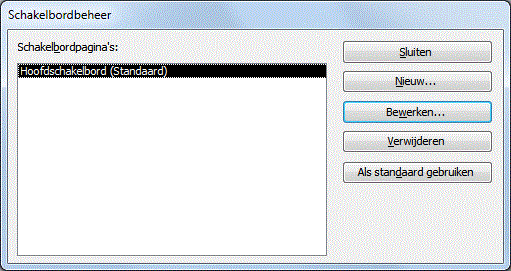
- Klik op Bewerken.
- Dan verschijnt er een nieuw venster waarin je allereerst de naam van het schakelbord
kunt invoeren.
Voer als naam in: Hoofdmenu Die naam komt dan later in de titelbalk van het menu-venster.
- Daarna klik je op Nieuw, en dan kun je een nieuw menu-onderdeel invoeren.
Er verschijnt een venster, waarin je de tekst van het nieuwe menu-onderdeel kunt invoeren, de
bijbehorende opdracht en nog iets (de keuzemogelijkheden van het derde keuzemenu hangen af van de
gekozen opdracht).
- Voer als Tekst in: Leerlinggegevens invoeren/bewerken.
- Klik daarna op het pijltje achter Opdracht, dan verschijnt er een keuzemenu.
Kies Formulier openen in bewerkingsmodus.
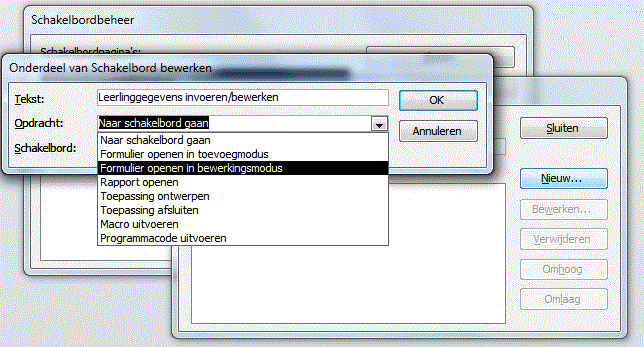
- Klik daarna op het pijltje achter Formulier.
Dan kun je het formulier uitkiezen dat geactiveerd moet worden, kies het formulier
LEERLINGEN
- Op dezelfde manier kun je het volgende menu-onderdeel invoeren: Auteurs invoeren/bewerken.
Klik in het venster Schakelbordpagina bewerken (en wel de pagina voor het hoofdmenu) weer op Nieuw, enz.
Voer het in zoals in onderstaand venster.
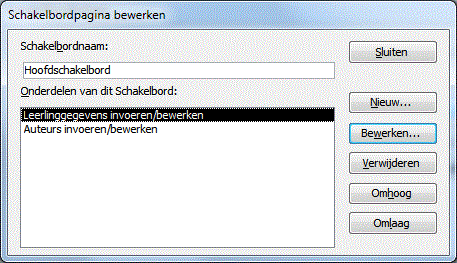
 5.3 Een submenu maken
5.3 Een submenu maken
Het is meestal niet verstandig alle onderdelen in het hoofdmenu te zetten, als er meer dan zes zijn is
het beter met submenu's te werken.
We gaan een submenu voor de rapporten (dat zijn lijsten) maken.
Dat doe je op de volgende manier:
- Als je het vorige venster sluit verschijnt het venster voor Schakelbordbeheer weer.
Of als je alle vensters hebt afgesloten dan klik je op Extra, dan op Databasehulpprogramma's
en dan op Schakelbordbeheer. Dan verschijnt het venster voor Schakelbordbeheer
ook.
- Klik dan op Nieuw.
Dan verschijnt er een venster waarin je de naam van het submenu
in kunt voeren.
- Voer als naam van de nieuwe schakelbordpagina in: Rapporten, en klik dan op OK.
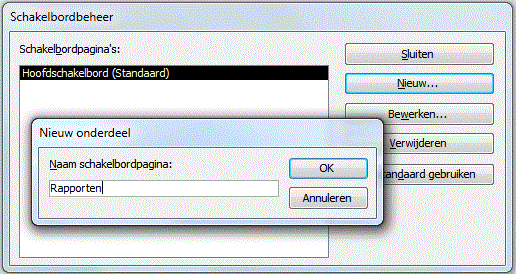
Op het schakelbord Rapporten gaan we nu drie menu-onderdelen plaatsen.
- Klik in het venster Schakelbordbeheer op schakelbord Rapporten, en klik op
Bewerken.
- In het venster Schakelbordpagina bewerken klik je op Nieuw.
Er verschijnt een venster, waarin je het nieuwe menu-onderdeel kunt invoeren.
- Voer als Tekst in: Adresetiketten.
- Klik daarna op het pijltje achter Opdracht, dan verschijnt er een keuzemenu.
Kies Rapport openen.
- Klik daarna op het pijltje achter Rapport.
Dan kun je het rapport uitkiezen dat geactiveerd moet worden, kies het formulier
Adresetiketten leerlingen
- Op dezelfde manier kun je het volgende menu-onderdeel invoeren: Klasselijsten.
- En als derde menu-onderdeel voer je in: Auteurs met hun boeken.
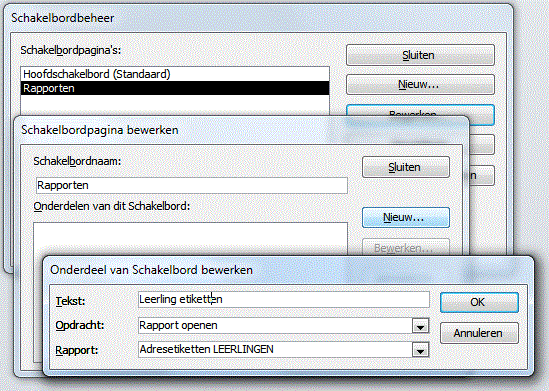
Dan is het nieuwe schakelbord (dat betekent: een submenu) klaar, en kunnen we er voor zorgen
dat dat submenu in het hoofdmenu kan worden opgeroepen.
- Klik in het venster Schakelbordpagina bewerken op Sluiten.
Dan verschijnt het venster voor Schakelbordbeheer weer.
- Klik in het venster Schakelbordbeheer op schakelbord Hoofdmenu, en klik op
Bewerken.
- In het venster Schakelbordpagina bewerken klik je op Nieuw.
Er verschijnt een venster, waarin je het nieuwe menu-onderdeel kunt invoeren.
- Voer als Tekst in: Rapporten.
- Klik op het pijltje achter Opdracht, en kies Naar schakelbord gaan.
- Klik daarna op het pijltje achter Schakelbord, en kies het schakelbord
Rapporten uit.
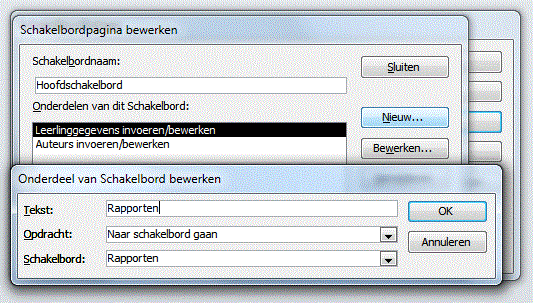
- Zo kun je nog meer onderdelen toevoegen.
- Zet er nog een submenu Queries bij.
En zorg er voor dat in het schakelbord Queries als menu-onderdelen een aantal queries
worden gezet, die je gemaakt hebt.
- Tenslotte kun je in het hoofdmenu ook nog het menu-onderdeel Afsluiten aanbrengen.
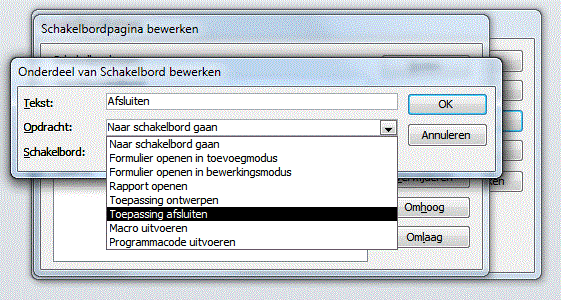
 5.4 Queries aan het menu toevoegen
5.4 Queries aan het menu toevoegen
Als je een nieuw onderdeel aan het menu wilt toevoegen dan kun je kiezen uit de opdrachten:
schakelbord openen, formulier openen, rapport openen, macro uitvoeren, programma uitvoeren.
De mogelijkheid om een query te openen ontbreekt.
Maar dat is geen probleem, want je kunt heel gemakkelijk een rapport maken van het resultaat van een
query.
Als je dat wilt klik je op Rapporten, dan op
Nieuw.
Er verschijnt een nieuw venster, kies daarin voor Autorapport in tabelvorm.
Verder klik je op het pijltje achter Selecteer de tabel of query met de gegevens voor het object
Dan verschijnt er een lijst met alle tabellen en queries. Je kiest de gewenste
query uit, en klikt op OK.
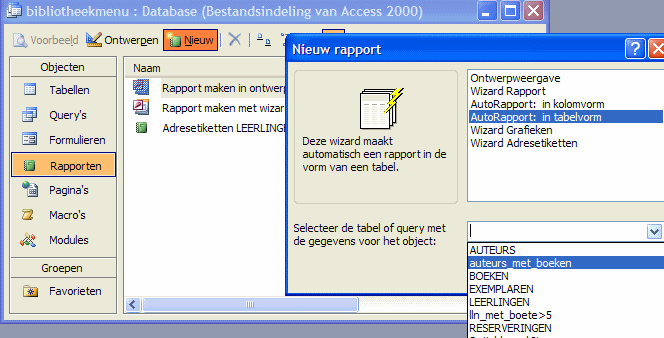
Het rapport verschijnt. Als je op de sluitknop klikt wordt er gevraagd of je
de wijzigingen in het rapport wilt opslaan. Klik op OK.
Dan wordt er nog om de naam van het rapport gevraagd. Vul die naam in en klik op
OK.
En dan is het rapport klaar, en dan kun je het in het menu opnemen.
 5.5 Het hoofdmenu automatisch laten verschijnen
5.5 Het hoofdmenu automatisch laten verschijnen
Je kunt er voor zorgen dat het hoofdmenu automatisch verschijnt als je de database BIBLIOTHEEK opent.
In Access klik je op de Officeknop linksboven, en dan op
Opties voor Access (rechtsonder). In het volgende venster klik je in het menu op
Huidige database. Dan verschijnt er een venster zoals hier onder.
Achter Formulier weergeven kies je Schakelbord uit.
Het vinkje voor Navigatiedeelvenster weergeven haal je weg, en eventueel laat je nog een aantal
onderdelen verdwijnen.
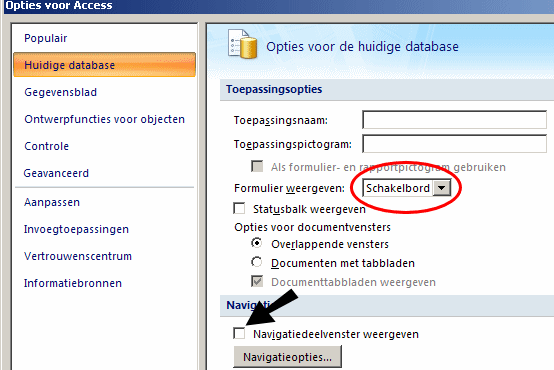
 5.6 Het schakelbord opmaken
5.6 Het schakelbord opmaken
Je kunt het schakelbord nog wat verfraaien.
Je kunt de kleuren veranderen, je kunt de onderdelen verplaatsen, je kunt plaatjes toevoegen, en je
kunt onderdelen ook weer verwijderen.
In Access 2007 klik je op Formulieren in het databasevenster, en dan klik je met de
rechter muisknop op Schakelbord en dan kies je voor Ontwerpweergave
Dan verschijnt het ontwerpvenster voor het schakelbord.
In het standaardontwerp zitten kleurvlakken, wat eigenlijk plaatjes zijn. Die kun je gemakkelijk
verwijderen door er op te klikken, en dan op Delete te drukken.
De menu-onderdelen kun je verslepen, maar denk er om dat je geen menu-onderdelen
verwijdert !
De achtergrondkleur kun je op de volgende manier veranderen:
klik met de rechter-muisknop op een leeg gedeelte van het ontwerpvenster
van het schakelbord. Dan verschijnt er een
snelmenu. Klik in dat menu op
Opvul/-achtergrondkleur, en dan kun je een kleur uitkiezen.
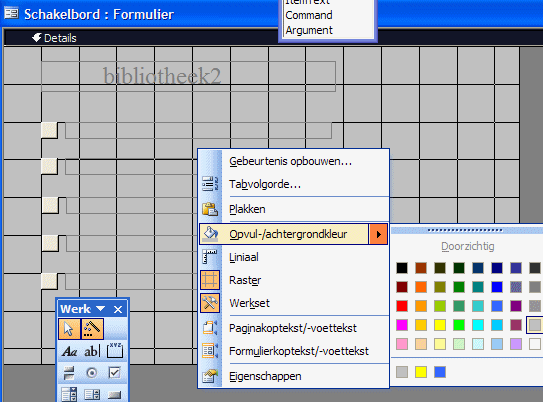
De werkset automatisch aanwezig, onder het tabblad Ontwerpen op het lint.
Als je een plaatje op het schakelbord wilt plaatsen dan kan dat op de volgende manier:
Klik in de werkset op het icoontje voor een afbeelding.
Klik dan op het schakelbord (op die plaats komt de linker-bovenhoek van het plaatje), beweeg de muis
naar rechts en naar beneden en laat de muis los (op die plaats komt de rechter-benedenhoek van het plaatje).
Dan verschijnt een venster waarin je een plaatjesbestand uit kunt kiezen. Zodra je dat gedaan hebt
verschijnt het plaatje in de rechthoek. Dan kun je het daarna nog verplaatsen, vergroten en verkleinen.
Als je de kop wilt veranderen klik je op de kop (waar Bibliotheek staat) met de
rechter-muisknop.
En in het snelmenu kies je voor Eigenschappen.
Dan kun je de eigenschappen van het label, waarin het woord Bibliotheek staat, veranderen.
Je kunt de tekst veranderen, klik dan op de tekst achter Bijschrift.
Je kunt het lettertype veranderen, de tekengrootte, de achtergrondkleur en de
tekstkleur, enz.
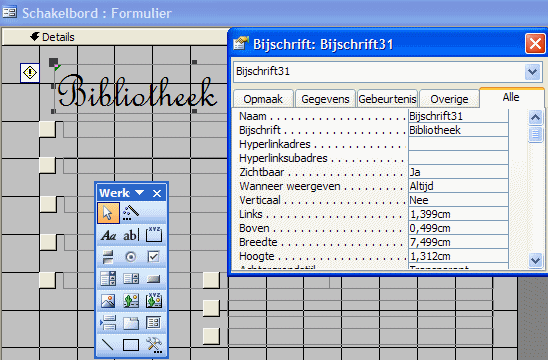


|
| |