| |
Hoofdstuk 6. GIMP: Trucage
 6.1. Het probleem 6.1. Het probleem
We hebben twee foto's: Eén van Barack Obama en Bill Clinton en één van Rienk.
En nu willen we het hoofd van Bill Clinton vervangen door het hoofd van Rienk.
Verder willen we de figuren op de achtergrond verwijderen, en de lucht willen we blauwer.
 
 6.2. Het hoofd alleen ondoorzichtig, de rest transparant 6.2. Het hoofd alleen ondoorzichtig, de rest transparant
We willen alleen het hoofd van Rienk overhouden (de rest willen we transparant maken), zodat we dat in de foto van Barack en Bill
kunnen plakken.
Het is lastig om het hoofd met de lasso of m.b.v. een pad te selecteren, daarom doen we het m.b.v. een masker.
Open de foto met Rienk (rienk.jpg) in Gimp, en klik dan in het menu op
Laag → Masker → Laagmasker toevoegen
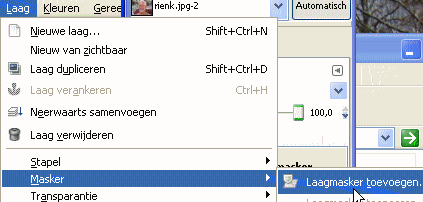 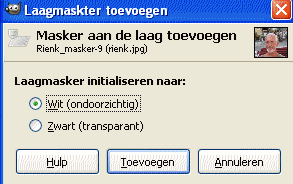
Dan verschijnt er een venster waarin je kunt aangeven hoe het masker gemaakt kan worden, klik op Toevoegen
.
Klik vervolgens in de toolbox op het potlood, en kies de kleur zwart uit. Alles waar je in de tekening met het
zwarte potlood overheen gaat wordt nu transparant, dat zie je aan de
geblokte achtergrond.
Op die manier kun je alles
behalve het hoofd transparant maken. Als je wat teveel transparant hebt gemaakt kun je het weer ondoorzichtig maken door er
met het witte potlood overheen te gaan. Als je zo veel mogelijk inzoomt en het potlood zo dun mogelijk maakt kun je heel
nauwkeurig werken. Hoe ver de hals ondoorzichtig moet zijn is nog onduidelijk, dat kunnen we later nog wel bijwerken.
Sla de nieuwe figuur nu op als een PNG-bestand, dan blijft het transparante gedeelte transparant en dan kun je de figuur
verschuiven, spiegelen en draaien. Dat kan met een masker niet.
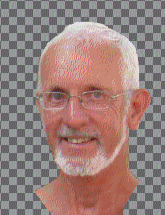 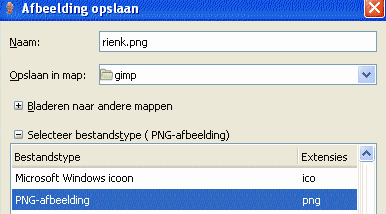
 6.3. De lagen aanmaken 6.3. De lagen aanmaken
Open eerst de foto met Barack Obama en Bill Clinton (barack.jpg) in Gimp.
Klik dan in het menu op Laag → Laag dupliceren
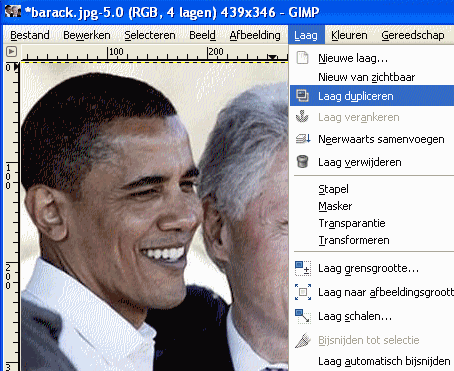 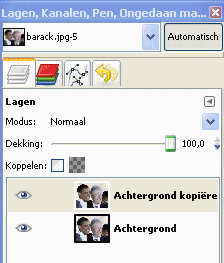
Dan wordt er een een nieuwe laag aangemaakt, die precies dezelfde afbeelding bevat.
Je ziet dat in het lagenvenster, daar staan nu twee lagen. De eerste wordt automatisch
Achtergrond genoemd, en de nieuwe laag wordt Achtergrond kopiëren genoemd.
Dubbelklik op de laatste naam, dan kun je hem veranderen. Verander de naam in barack,
want straks gaan we Bill Clinton van deze foto verwijderen.
Open nu de foto met het hoofd van Rienk (rienk.png) in Gimp, en selecteer de hele foto. Klik dan op
Bewerken → Kopiëren
Ga dan naar de foto van Barack en Bill, die ook nog geopend is in Gimp. En klik dan in het menu op
Bewerken → Plakken als → Nieuwe laag
Dan wordt er een een nieuwe laag aangemaakt met het hoofd van Rienk.
Je ziet dat in het lagenvenster, daar staan nu drie lagen. Achtergrond, barack, en Klembord.
Dubbelklik op de naam Klembord, en verander die naam in rienk.
Op dezelfde manier voegen we een laag toe met een blauwe lucht: open de foto met de blauwe lucht (wolken.jpg) in Gimp,
en selecteer de hele foto. Klik dan op Bewerken → Kopiëren
Ga dan naar de foto van Barack en Bill, die ook nog geopend is in Gimp. En klik dan in het menu op
Bewerken → Plakken als → Nieuwe laag
Dan wordt er een een nieuwe laag aangemaakt met de blauwe wolken.
Je ziet dat in het lagenvenster, daar staan nu vier lagen. Achtergrond, barack, rienk en Klembord.
Dubbelklik op de naam Klembord, en verander die naam in lucht.
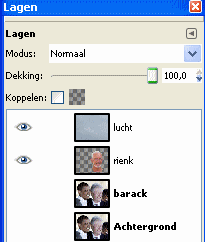
 6.4. Barack selecteren 6.4. Barack selecteren
We maken de laag Barack actief (dat doe je door in het lagenvenster op die laag te klikken).
Dan klikken we in de toolbox op de toverstaf, en daarna klikken we in de laag Barack op een vrij witte plaats in de lucht.
Dan wordt een gedeelte van de lucht, dat ongeveer dezelfde kleur heeft als het gedeelte waar we op klikten, geselecteerd.
Maar waarschijnlijk niet de hele lucht, omdat er verschillende kleuren in de lucht voorkomen.
Klik vervolgens op het icoontje om de selectie uit te breiden (zie de rode pijl in het venster hieronder),
en klik dan op een gedeelte in de lucht dat nog niet geselecteerd is.
Dan wordt de selectie uitgebreid. Doe dat nog een aantal keren, zodat een zo groot mogelijk gedeelte van de lucht geselecteerd is.
En ook nog het haar van de persoon rechts naast Bill Clinton.
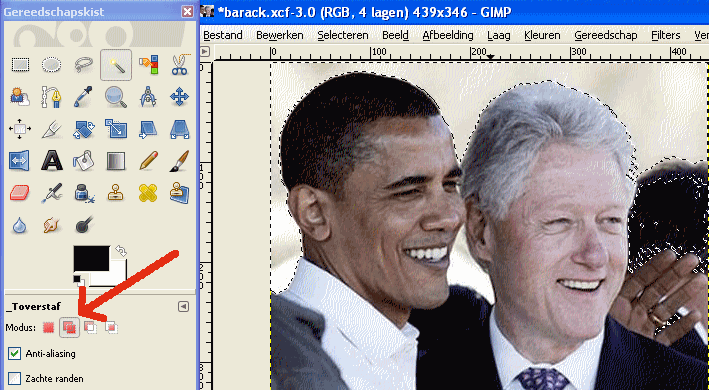
Klik dan in het menu op Selecteren → Inverteren
Dan wordt de lucht niet meer geselecteerd, maar de rest.
Klik vervolgens in het menu op Bewerken → Plakken als → Nieuwe laag
Dan wordt er een een nieuwe laag aangemaakt met de selectie; in het lagenvenster staan nu een nieuwe laag met de naam
Klembord. Verander die naam in barack2.
Maak de laag Barack2 actief, zorg er voor dat de andere lagen niet zichtbaar zijn (door het oogje weg te klikken),
en klik dan in het menu op
Laag → Masker → Laagmasker toevoegen
In het venster, waarin je kunt aangeven hoe het masker gemaakt kan worden, klik je op Toevoegen.
Klik in de toolbox op het potlood, en kies de kleur zwart uit. Alles waar je in de tekening met het
zwarte potlood overheen gaat wordt nu transparant, dat zie je aan de geblokte achtergrond.
Ga op die manier het hoofd van Clinton wegvegen, en ook de andere hoofden op de achtergrond en de rest van de lucht.
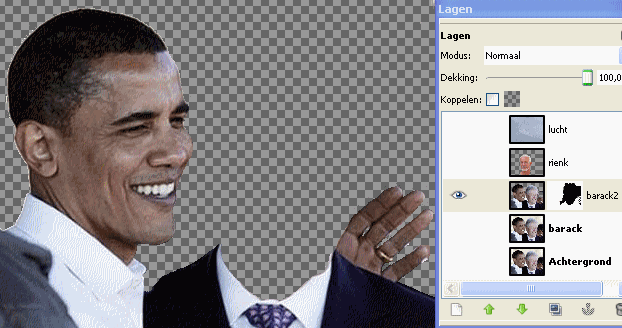
 6.5. Het hoofd van Rienk naast Barack plakken 6.5. Het hoofd van Rienk naast Barack plakken
Klik nu op het oogje van de laag Rienk, in het lagenvenster. Dan zie je Rienk en Barack tegelijk. Maar het hoofd van Rienk staat
nog niet op de goede plaats.
Maak de laag Rienk actief. Klik in de toolbox op het spiegel-icoontje. Kies voor horizontaal spiegelen, en klik op het hoofd van Rienk.
Dan wordt Rienk gespiegeld.
Klik dan in de toolbox op het verplaatsen-icoontje. Klik op Rienk en sleep hem naar de plaats waar eerst het hoofd van Bill Clinton zat.
Let er vooral goed op of de hals goed aansluit op de jas (een gedeelte van de hals moet nog worden weggesneden).
Klik in de toolbox op het draai-icoontje, het hoofd moet namelijk nog een beetje gedraaid worden. Kies voor een draaing
van -2 graden, en klik op het hoofd van Rienk. Dan wordt het hoofd een beetje gedraaid. Verplaats het daarna eventueel nog een
beetje.
Klik dan in het menu op Laag → Masker → Laagmasker toevoegen
In het venster, waarin je kunt aangeven hoe het masker gemaakt kan worden, klik je op Toevoegen.
Klik in de toolbox op het potlood, en kies de kleur zwart uit. Veeg op die manier het gedeelte van de hals weg dat teveel is.
Veeg eventueel eerst teveel weg, en ga daarna met wit weer precies genoeg toevoegen. Misschien moet je ook nog een gedeelte van het
oor weghalen, dat achter het gezicht van Barack verdwijnt.
 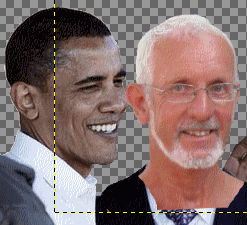 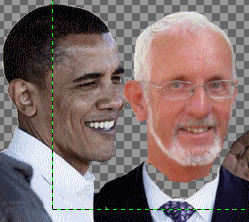
 6.6. De lagen samenvoegen 6.6. De lagen samenvoegen
Als we de blauwe lucht zichtbaar willen maken, dan moet de laag van de lucht naar beneden in het lagenvenster.
Klik op de laag van de
lucht in het lagenvenster, en klik op de pijl naar beneden (onder in het lagenvenster). Doe dat net zolang tot de lucht de
onderste laag is, en klik op het oogje zodat die laag zichtbaar is.
De laag Barack kan nu gemist worden. Klik op die laag en klik op de prullemand (onder in het lagenvenster), dan verdwijnt
die laag. Doe hetzelfde met de laag Achtergrond.
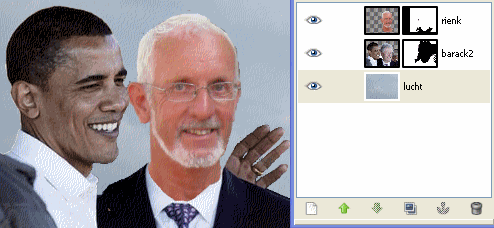
Sla daarna de figuur op als een jpg-bestand. Dan worden de lagen samengevoegd tot één laag, en dan kun je daarna
bepaalde oneffenheden nog wat bijwerken.
De kraag van Rienk moet nog wat worden bijgewerkt. Klik in de toolbox op de stempel, en klik
op een goed gedeelte van de kraag terwijl je
de control-toets indrukt. Dan wordt er een stempel van dat gedeelte gemaakt. Klik dan op een paar plaatsen die moeten worden bijgewerkt.
Op dezelfde manier kun je de hand van Barack bijwerken.



|
| |